今天图老师小编要跟大家分享Photoshop设计未来派肖像海报效果,精心挑选的过程简单易学,喜欢的朋友一起来学习吧!
【 tulaoshi.com - PS 】
效果图

步骤1
在本教程中,你可以使用与我们一样的相同的照片,或你可以使用你的其中一张照片。下载The1stGrape-stock的Stock 44 。然后在Photoshop中打开它,把它放在一个新层里,命名为原件。
(本文来源于图老师网站,更多请访问http://www.tulaoshi.com/ps/)
步骤2
现在这个女孩的脸是很干净的。但你可以使用修复工具或克隆图章工具擦除她脸上的红色胎记和她额头上的疤痕。使用低透明度的克隆图章工具移除她的不足。然后使用涂抹工具添加一些必要的杂色,使编辑看起来更自然。

步骤3
之后我们要使女孩的头发更亮,更纯白一些。复制原始图层,现在在副本上工作。去图像计算。使用下图的设置创建一个新的选区。然后创建一个新层,用白色填充选区。

步骤4
为头发层创建一个图层蒙版。填充黑色,并在图层蒙版上使用白色笔刷涂抹头发使其显现,复制头发图层来平衡效果(调整不透明度到一个好的水平)。合并这两个头发层,然后点击眼睛隐藏组。
(本文来源于图老师网站,更多请访问http://www.tulaoshi.com/ps/)
步骤5
右击原件副本层,点击转换为智能对象。这将使我们能够在不损坏图像的方式上应用滤镜。如果你没有CS3或更高版本,你将用传统的方式使用滤镜。去滤镜风格化边缘发光,然后锐化锐化。

步骤6
添加一个色阶调整层平衡对比度,把它放在头发图层组的下方。在顶部添加一个Black & White调整层。

步骤7
复制FX图层(原件副本层),设置其混合模式为滤色,降低一点不透明度。如果你使用智能对象,就在这一层上更改发光边缘的边缘宽度为2。

步骤8
隐藏两个调整层,然后创建一个新层(位置如图),克隆可见(Ctrl + Alt + Shift + E)。 命名图层为FXMasked(FX蒙版)。现在你可以合并原件副本层和原件副本2到FX中,隐藏此组。此外,显示头发层。(如果感觉有些乱,请仔细研究图片)
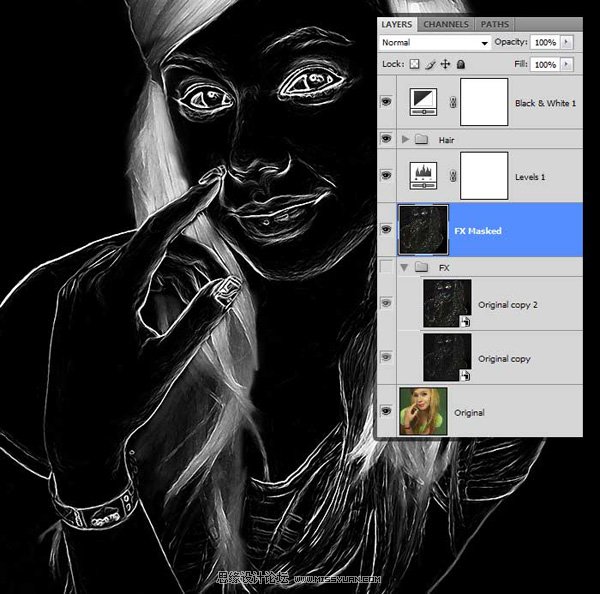
步骤9
为FX Masked添加图层蒙版。使用黑色画笔在蒙版上涂抹使女孩的脸可见。此外,所有的头发应该被掩盖因此它看起来不会如此虚幻。这可能需要一些时间来得到好的效果。使用不同大小的柔软笔刷。你可以使用涂抹工具在一些地方涂抹蒙版,以获得更好的过渡效果。继续涂抹直到你得到满意的效果。下图是我的效果。

步骤10
在Black & White调整层的下方添加一个新图层,命名为,用黑色填充 。使用一个低透明度的柔软笔刷,在一些区域涂抹显示阴影。这将使她的脸在图片中更pop。下图我绘制的区域用红色表示。

这是用黑色的效果

步骤11
现在,你可以按你所想扩展画布的大小。通过去图像画布大小来做到这点。我改变了宽度为4000,让我有更多的空间工作。
隐藏头发图层组,原件图层,并确保背景层是全黑。图像现在显示的是白色的轮廓,对吗?好!去通道,点击底部的将通道作为选区载入图标,然后回到图层面板,创建一个新层,用白色填充它。
双击该层并为它添加一些白色的外发光。复制层,增加外发光的尺寸,降低该层的透明度。合并这两个外发光层到外轮廓发光图层组里。

步骤12
... ... 在手上放置它,使用变换工具弯曲它,并使用涂抹工具调整弯度。 添加更多的碎片(包括白色和黑色,这会给你一些非常酷的结果)。
Generate a fractal using Apophysis, or simply download a brush pack with fractals from DeviantArt. Place it in line with the hand, wrap it with the transform tool and use the Smudge Tool to fine tune the bends.前面这段话是原句,应该怎么翻译更好?


步骤13
现在着色,添加一个色彩平衡调整层。把它放在外轮廓发光图层组的下方。

步骤14
创建一个新层 Giant Light,放在碎片层的下方。设置混合模式为滤色,不透明度到10%左右。设置FG颜色为明亮的蓝色。使用渐变工具创建一个大的径向渐变,从左手底部角落向屏幕外延伸(亮蓝到透明)。

步骤15
使用径向渐变,混合模式设置为滤色来添加一些更多的发光效果。我建议大家把每一个渐变放在单独的图层里,最后把它们合为一组。

步骤16
在所有图层顶部创建一个新层,克隆可见 (Ctrl + Alt + Shift + E)。然后选择滤镜扭曲玻璃。

步骤17
设置图层混合模式为滤色。为其添加图层蒙版。遮住所有除了她右脸颊上的宽条纹。

步骤18
使用自由变换工具(弯曲)来弯曲光线,使其在图像的左边缘更薄。使用渐变工具(黑色至透明)完成褪色效果。
Use the Free Transform Tool (with Warp) to bend the light so that it gets thinner towards the left edge of the image. Use the Gradient Tool (black to transparent) to fade the effect.(这步是什么意思?有明白的朋友请告知)

步骤19
点击图层图标,并使用混合模式设置为色相的柔软笔刷。挑选她手指上的其中一种颜色,然后画一些光在背景的纹理上。

步骤20
下载一些Bokeh Textures纹理,做图案以及按照步骤11混合/蒙版。 在图像的右手边添加一些随机的形状使其更有趣。扭曲它,混合它 重复...最后,在所有图层的顶部添加一个色相/饱和度调整层,降低一点饱和度。

最终效果
对于我的最终图像我只是做了一个新文件,并简单的剪切和粘贴图像。

来源:http://www.tulaoshi.com/n/20160216/1569793.html
看过《Photoshop设计未来派肖像海报效果》的人还看了以下文章 更多>>