今天图老师小编要向大家分享个Photoshop打造《华尔街:金钱永不眠》插图效果教程,过程简单易学,相信聪明的你一定能轻松get!
【 tulaoshi.com - PS 】
在这篇Photoshop照片处理教程中,将要教你如何打造一个《华尔街:金钱永不眠》插图效果。这个种效果就像我们钞票上的头像效果,虽然它尚不能做到很完美的,但它却可以作为一个快速的Photoshop照片处理教程。下面先看效果图:

效果图
第一步
用Photoshop打开一张你喜欢的照片,在这里,我使用的是John Arlington的一张照片。
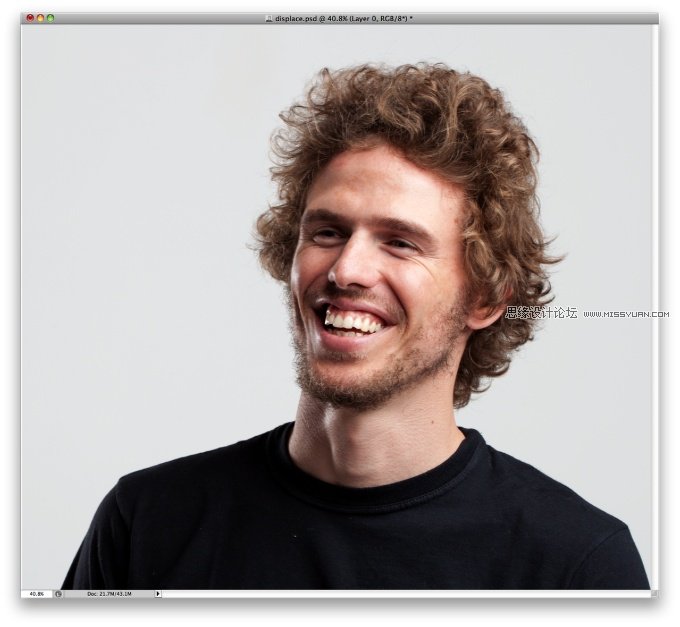
图 01
第二步
使用Photoshop中图像调整去色(图 02)。
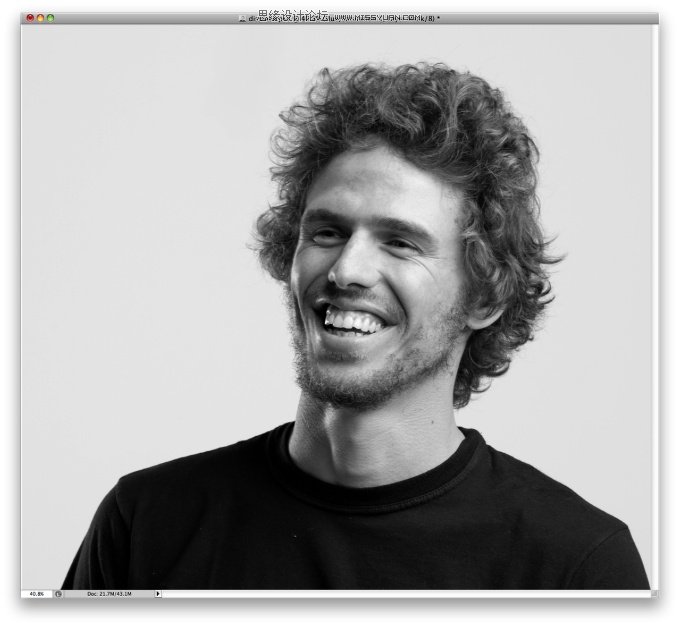
图 02
第三步
使用图像调整色阶中,调整黑色输入为50至150,同时修改灰色输入为1。
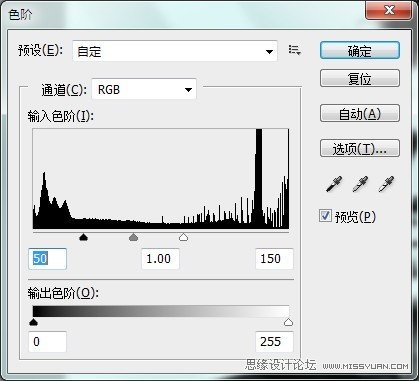
参数设置
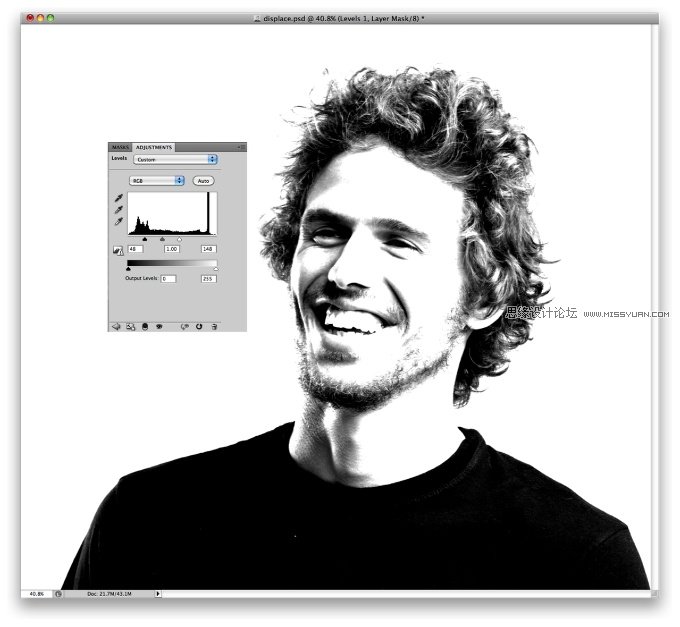
图 03
第四步
进入Photoshop菜单的滤镜模糊表面模糊,设置半径为30像素,阁值为20色阶。将这个图层另存为Displace.psd文件。这下面的教程中,我们将要使用两个文件,一个用于置换,一个用于其他的设计(图 04)。
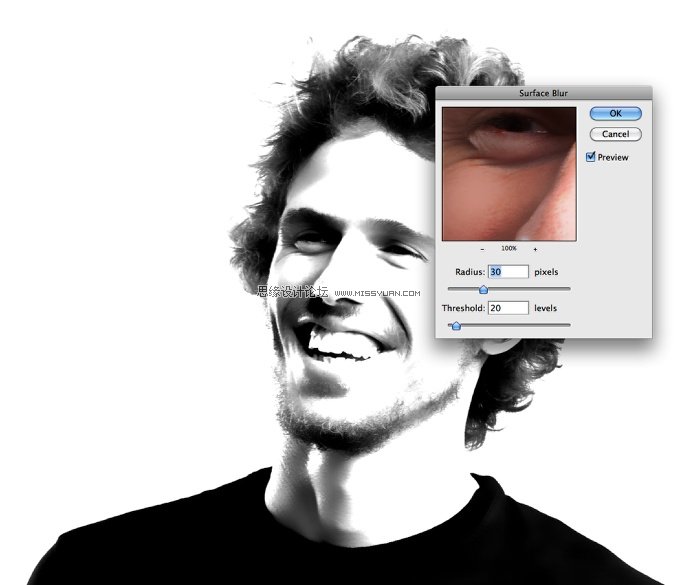
图 04
(本文来源于图老师网站,更多请访问http://www.tulaoshi.com/ps/)
(本文来源于图老师网站,更多请访问http://www.tulaoshi.com/ps/)
第五步
撤销一些设置,将图片还原到第二步的状态,将它存储为me.psd。进入Photoshop菜单,使用图像调整色阶,使用下面设置:
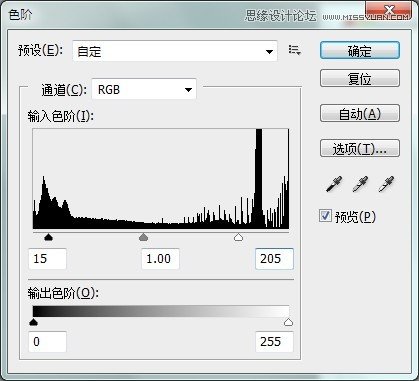
参数设置
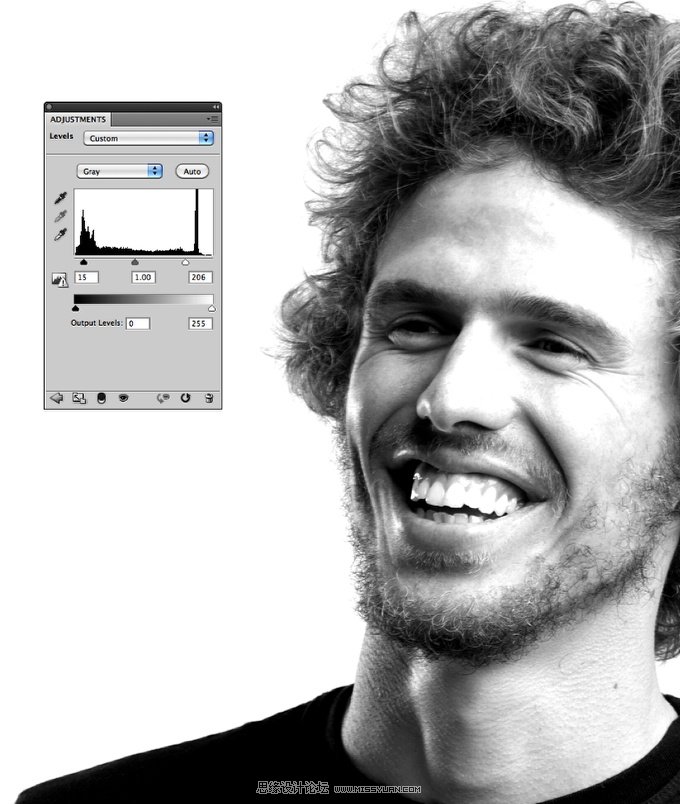
图 05
第六步
使用Photoshop中的图像模式灰度,之后使用图像模式位图功能。使用默认设置,我在这里使用的是240像素/英寸的设置,你可以根据你喜欢的效果输入不同的数值。方法选择半调网屏(图 06)。
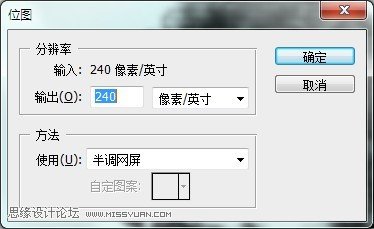
图 06
第七步
接着我们需要设置半调网屏的参数,频率使用30 线英寸,角度0,形状直线。同样,你也可以根据你想要的效果设置不同的参数(图 07)。

图 07
第八步
之后,我们将已经应用位图设置的图片修改回灰度模式,进去图像调整灰度。之后你可以得到下面的效果(图 08):
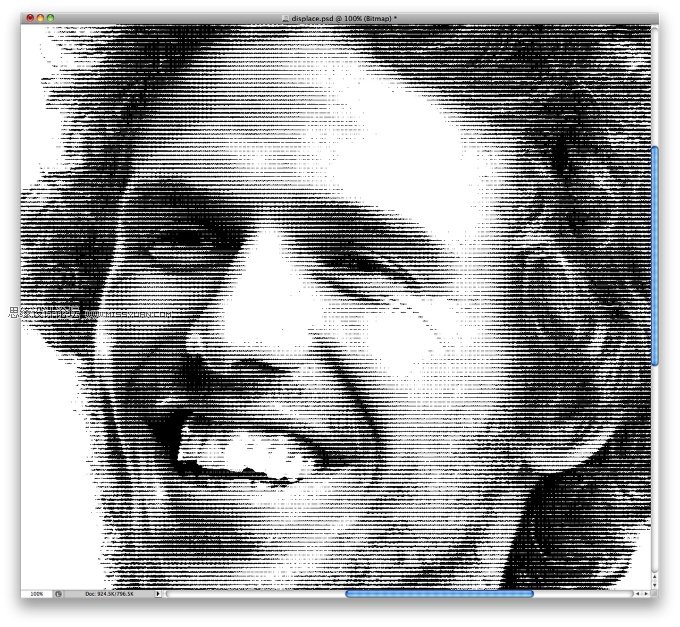
图 08
第九步
接着,使用滤镜模糊高斯模糊,将参数设置为:0.5。你可以将参数设置为1(图 09)。
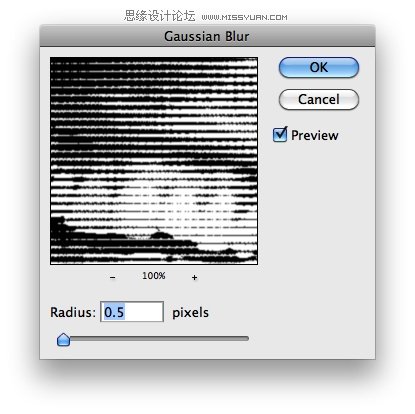
图 09
(本文来源于图老师网站,更多请访问http://www.tulaoshi.com/ps/)
(本文来源于图老师网站,更多请访问http://www.tulaoshi.com/ps/)
第十步
再使用图像调整色阶,修改白色输入为:110(图 10)
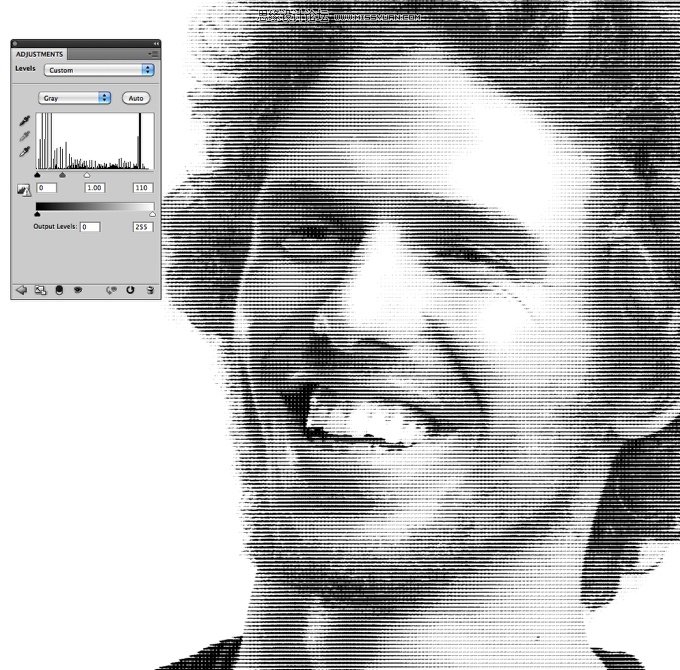
图 10
第十一步
使用滤镜扭曲置换,设置水平比例为:1,垂直比例为:3,置换图:伸展以适合,未定区域:折回。确定之后,选择我们第四步所保存的Displace.psd文件,置换进去(图 11)。
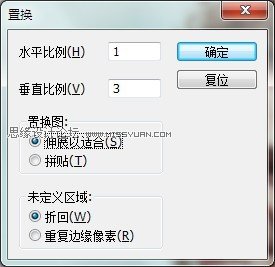
图 11
第十二步
现在,我们就得到了最终的效果。

图 12
总结:
在某些步骤你可以设置不同的数值以得到你自己喜欢的效果,特别是高斯模糊。

另外一种效果
来源:http://www.tulaoshi.com/n/20160216/1569820.html
看过《Photoshop打造《华尔街:金钱永不眠》插图效果》的人还看了以下文章 更多>>