下面是个简单易学的Photoshop梦幻场景签名效果制作教程,图老师小编详细图解介绍包你轻松学会,喜欢的朋友赶紧get起来吧!
【 tulaoshi.com - PS 】
最终效果如下:

步骤 1、选择场景素材。

步骤 2、复制图层,并将复制层的混合模式设为滤色。
步骤 3、图像 调整 色阶。

步骤 4、滤镜 模糊 径向模糊。

步骤 5、图像 调整 自动色阶。
步骤 6、连续复制两次图层(Ctrl + J)。

步骤 7、添加文字签名。这里文字分为4层,一层是大写的N,一层是ever(Never),一层是Forget,一层是个短句。其中Never Forget添加外发光效果。
(本文来源于图老师网站,更多请访问http://www.tulaoshi.com/ps/)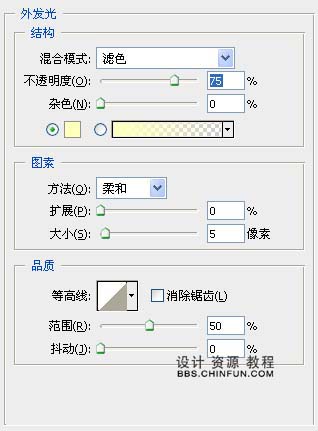
步骤 8、盖印(Shift+Alt+Ctrl+E)。
步骤 9、图层 新建调整图层 可选颜色。
(本文来源于图老师网站,更多请访问http://www.tulaoshi.com/ps/)
来源:http://www.tulaoshi.com/n/20160216/1569825.html
看过《Photoshop梦幻场景签名效果制作》的人还看了以下文章 更多>>