今天图老师小编要向大家分享个Photoshop调出梦幻效果的人物头像教程,过程简单易学,相信聪明的你一定能轻松get!
【 tulaoshi.com - PS 】
本教程主要使用Photoshop调出梦幻效果的人物头像,下面让我们一起来学习吧。
(本文来源于图老师网站,更多请访问http://www.tulaoshi.com/ps/)效果图:

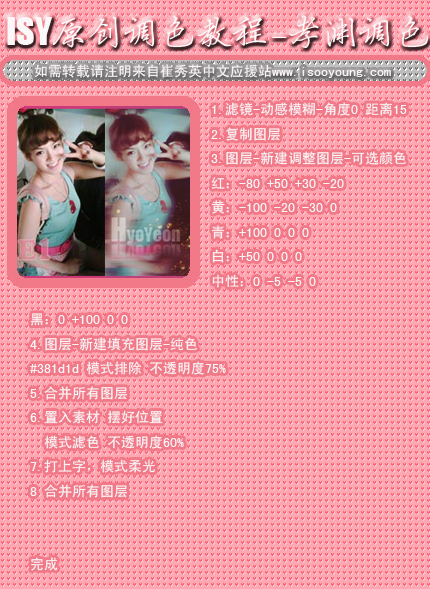
原图:

原图:

效果:

素材:
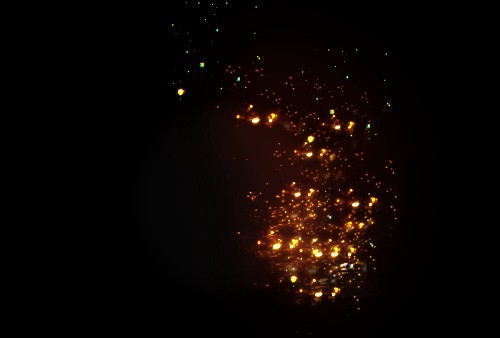
教程:
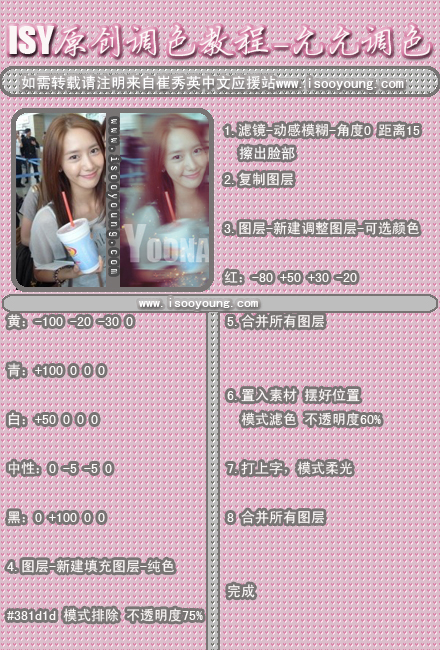
来源:http://www.tulaoshi.com/n/20160216/1569855.html
看过《Photoshop调出梦幻效果的人物头像》的人还看了以下文章 更多>>