清醒时做事,糊涂时读书,大怒时睡觉,无聊时关注图老师为大家准备的精彩内容。下面为大家推荐Photoshop设计教程:制作教师节感恩贺卡,无聊中的都看过来。
【 tulaoshi.com - PS 】
一年一度的教师感恩节又到了,今年你打算送什么样的礼物给老师呢?不妨亲手设计一张温馨的贺卡。本 PhotoShop 教程涉及图片处理和文字排版,简单易学。制作过程,主要用了渐变、画笔、图层样式等工具,希望大家喜欢!

效果图
1、运行Photosop CS4软件,执行菜单:文件新建(快捷键Ctrl+N),新建一个文档并设置宽度800像素、600像素;分辩率:72,单击确定完成新建,如图1所示。
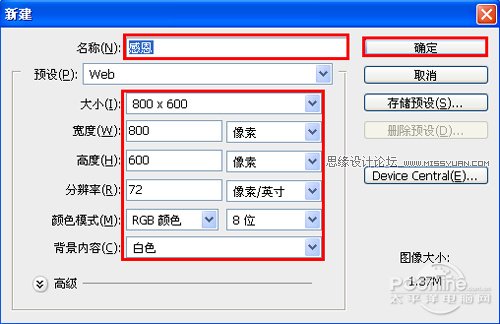
图1
2、在 PhotoShop 图层面板上单击创建新图层按钮 ,新建一个图层,选择工具箱渐变工具(快捷键G),在工具选项栏中设置为径向渐变,然后点按可编辑渐变,弹出渐变编辑器。双击如图2中的A处,设置色彩RGB分别为200、0、0,再双击图2中所示的B处,设置色彩RGB分别为238、26、26,再双击图3中所示的C处,设置色彩RGB分别为234、1、1,单击确定按钮,接着按键盘Shift不放结合鼠标从左到右拉下,给渐变效果,如图2所示。效果图如图4所示。
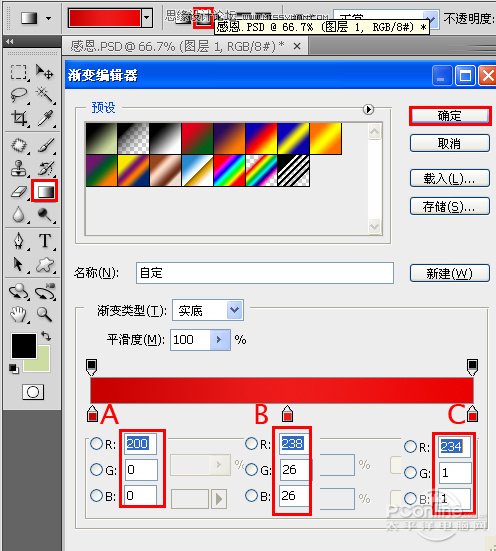
图2
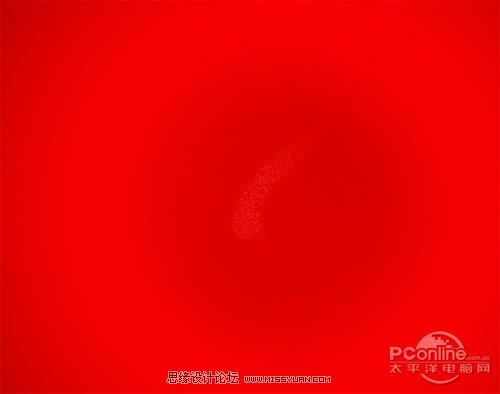
图3
3、在 PhotoShop 图层面板上单击创建新图层按钮 ,新建一个图层2,选择工具箱中的自定义形状工具,在工具选项栏中设置为路径模式、形状列表中选择叶形装饰1形状,按住Shift键不放用鼠标左键在绘图区拖出叶形装饰1形状,接着按快捷键Ctrl+Enter将形状转换为选区。设置前景色为黄色,按快捷键Alt+Delete填充颜色,接着复制多一些叶形装饰1,并调整叶形装饰1的位置与大小,合并(Ctrl+E)所有的叶形装饰1的图层合并成一个图层图层2,如图4所示。
(本文来源于图老师网站,更多请访问http://www.tulaoshi.com/ps/)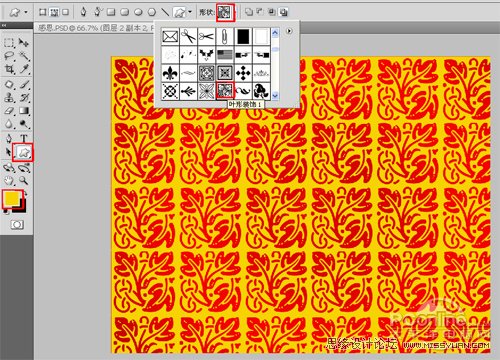
图4
4、选择图层2,设置图层混合模式为线性加深,填充透明度为72%,如图5所示。
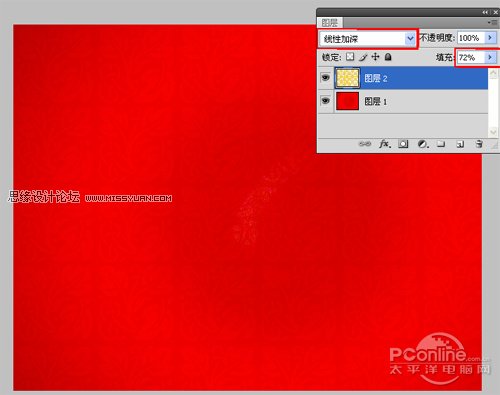
图5
5、点击添加蒙板按钮给素材添加一个蒙板,然后在工具箱中选择画笔工具,设置为300px,透明度为40%,并设置图层混合模式为滤色,效果图如图6所示
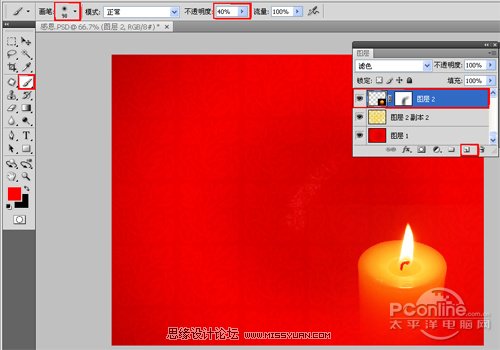
图6
6、在图层面板上单击创建新图层按钮 ,新建一个图层,选择画笔工具,设置画笔的数值参考图7、8,效果图如图9所示。
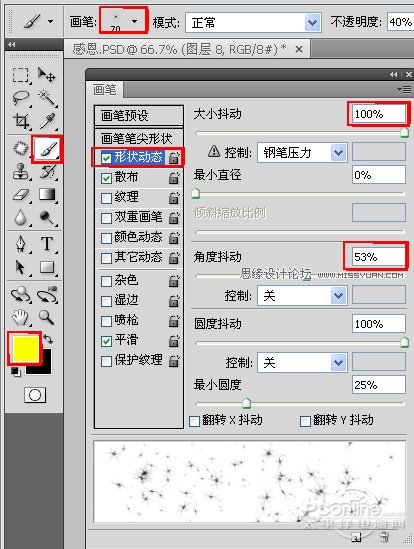
图7
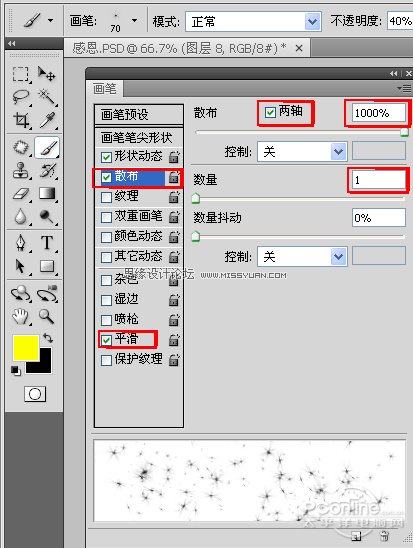
图8

图9
7、在工具箱中选择直排文字工具,在工作区中用鼠标单击后,输入感,在工具选项栏中设置字体为隶体 ,设置字体大小为720点,设置消除锯齿为锐利设置字体颜色为白色,并按快捷键Ctrl+T键调整方向,如图10所示。

图10
8、选择文字图层,设置图层混合模式为叠加,填充透明度为63%,如图11所示。
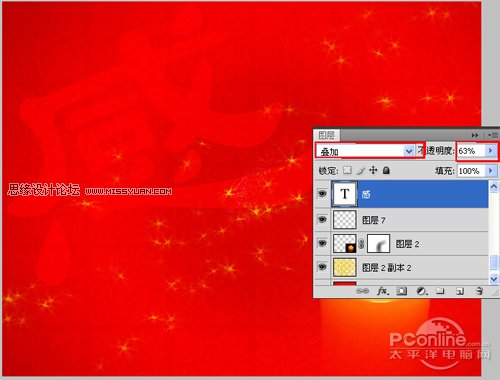
图11
9、恩字的做法同步做7、8,如图12所示。效果图如图13所示。
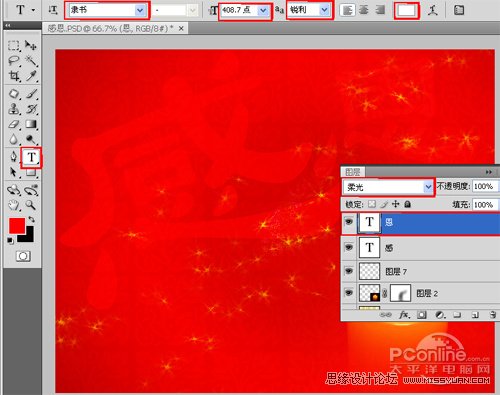
图12

图13
10、在工具箱中选择横排文字工具,在工作区中用鼠标单击后,输入恩,在工具选项栏中设置字体为隶体 ,设置字体大小为207点,设置消除锯齿为锐利设置字体颜色为白色,如图14所示。
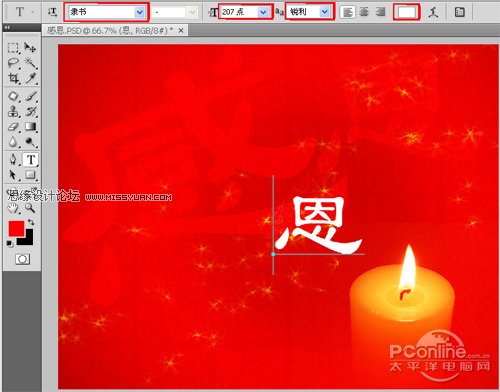
图14
11、双单击文字图层进入到图层样式,分别勾选投影、渐变叠加复选项。设置数值参考图15、16、17,然后点击确定按钮,效果图如图18所示。

图15
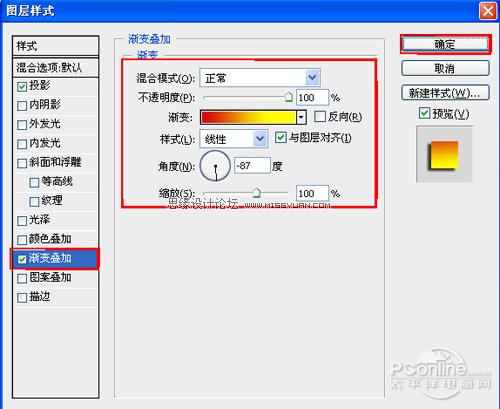
图16
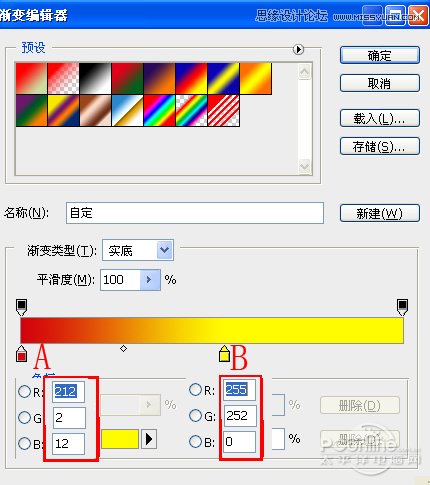
图17

图18
12、在工具箱中选择横排文字工具,在工作区中用鼠标单击后,输入感,在工具选项栏中设置字体为隶体 ,设置字体大小为380点,设置消除锯齿为锐利设置字体颜色为白色,如图19所示。
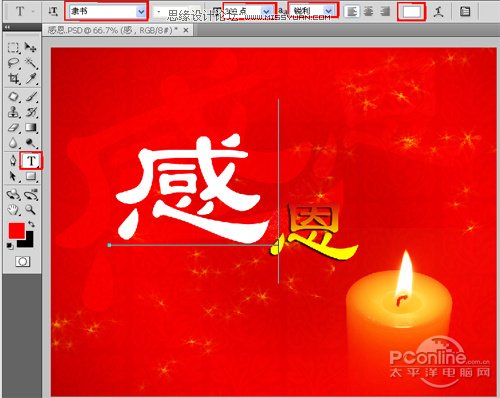
图19
13、双单击感字文字图层进入到图层样式,分别勾选投影、渐变叠加复选项。设置数值参考图20、21、22,然后点击确定按钮,效果图如图23所示。
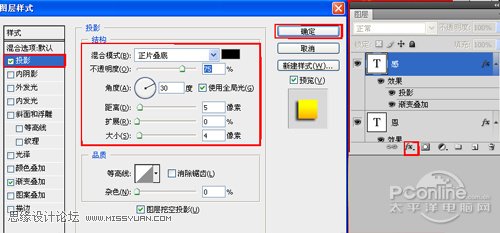
图20
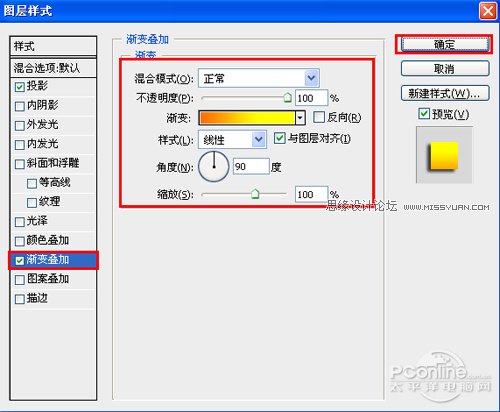
图21
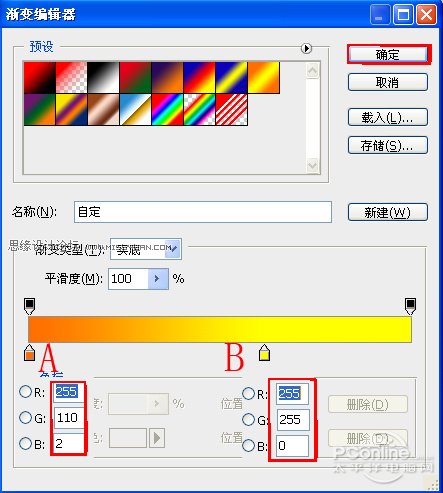
图22

图23
14、在工具箱中选择横排文字工具,在工作区中用鼠标单击后,输入始终怀着一颗感恩的心,在工具选项栏中设置字体为隶体 ,设置字体大小为28点,设置消除锯齿为锐利设置字体颜色为白色,如图24所示。
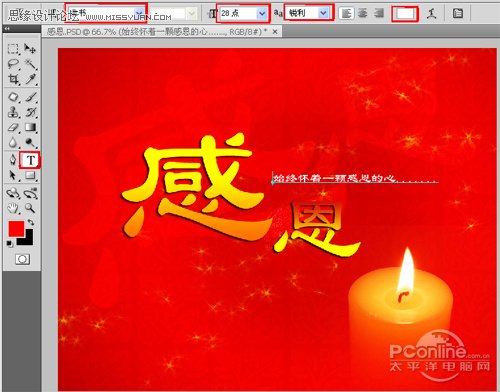
图24
15、选择文字工具输入英文Thanksghing Day如图25所示。

图25
16、在工具箱中选择横排文字工具,在工作区中用鼠标单击后,分别输入2、0、1、0,在工具选项栏中设置字体为隶体 ,设置字体大小为22点,设置消除锯齿为锐利设置字体颜色为黄色,并选择文字工具输入英文Thanksghing Day设置字体颜色为黄色,如图26所示。

图26
17、经过调整后的效果,如图27所示。

图27
来源:http://www.tulaoshi.com/n/20160216/1569911.html
看过《Photoshop设计教程:制作教师节感恩贺卡》的人还看了以下文章 更多>>