今天图老师小编要跟大家分享Photoshop制作超酷的爱情燃烧字教程,精心挑选的过程简单易学,喜欢的朋友一起来学习吧!
【 tulaoshi.com - PS 】
火焰字的制作方法有很多。最简单的就是直接用火焰素材来制作。本教程介绍的为最基础的手工制作。大致过程:先用滤镜及调色工具把文字特殊处理。然后用涂抹工具来涂抹火焰效果。最后调整颜色即可。
最终效果

1、新建一个800 * 600 像素的文件,背景填充黑色。选择文字工具点上白色文字,效果如下图。

2、把文字图层复制一层,把文字副本栅格化图层,然后执行:滤镜 素描 铬黄,参数设置如图2,效果如图3。
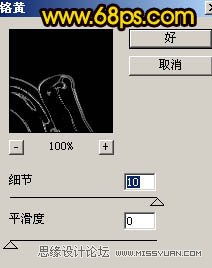

3、按Ctrl + J 把当前图层复制一层,执行:滤镜 模糊 高斯模糊,数值为2,确定后按Ctrl + J 把模糊后的文字复制一层,图层混合模式改为叠加。

4、调出文字的选区,点通道面板,新建一个通道填充白色,如图5。

5、取消选区后执行:滤镜 模糊 高斯模糊,数值为5,确定后按Ctrl + M 调整曲线,参数及效果如图6。
(本文来源于图老师网站,更多请访问http://www.tulaoshi.com/ps/)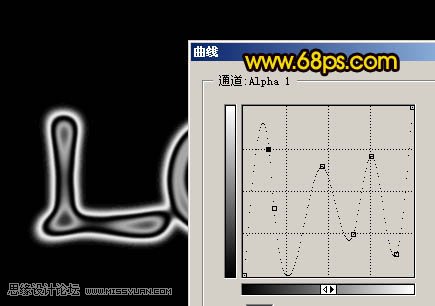
6、回到图层面板,新建一个图层。按Ctrl + Alt + 4 调出选区,填充白色,效果如下图。

7、创建渐变映射调整图层,颜色设置为黑白,效果如图9。


8、创建亮度/对比度调整图层,参数及效果如下图。
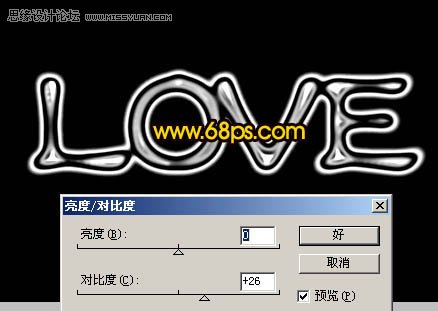
9、按Ctrl + Alt + 4 调出选区,新建一个图层,选择渐变工具,颜色设置如图11,拉出图12所示的线性渐变色。确定后把图层混合模式改为颜色加深,效果如图13。
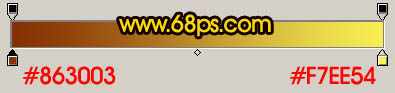


10、创建色相/饱和度调整图层,参数及效果如下图。
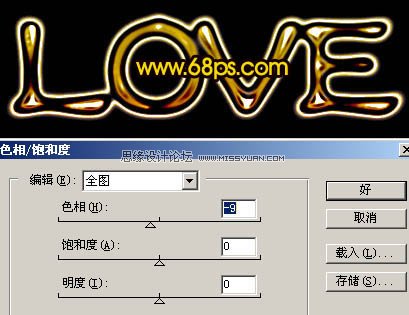
11、新建一个图层,按Ctrl + Alt + Shift + E 盖印图层。调出文字选区,按Ctrl + J 把选区内容复制到新的图层。然后把刚才盖印的图层填充黑色,效果如图16。
(本文来源于图老师网站,更多请访问http://www.tulaoshi.com/ps/)

12、调出文字选区,在刚才的黑色图层上面新建一个图层,填充颜色:#FDAE03,取消选区后按Ctrl + T 稍微调大一点,如图17。

13、双击图层调出图层样式,参数设置如图18,效果如图19。
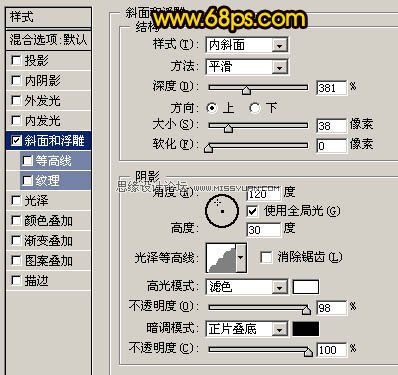

14、按Ctrl + B 调整色彩平衡,稍微调红一点,效果如下图。

15、新建一个图层,盖印图层。图层混合模式改为颜色加深,图层不透明度改为:40%,效果如下图。

16、新建一个图层,盖印图层。调出文字选区,按Ctrl + J 把选区内容复制到新的图层,选择涂抹工具在刚才盖印图层上涂火焰效果,如下图。

17、把涂好的火焰图层复制一层,把图层移到最上面,图层混合模式改为颜色减淡,加上图层蒙版,用黑色画笔把文字底部擦出来,如下图。

18、新建一个图层,图层混合模式改为叠加,把前景颜色设置为:#FEB008,用画笔涂抹文字周围增强亮度,效果如下图。

19、新建一个图层,加上一些装饰的小点,完成最终效果。

来源:http://www.tulaoshi.com/n/20160216/1569920.html
看过《Photoshop制作超酷的爱情燃烧字教程》的人还看了以下文章 更多>>