下面是个简单易学的Photoshop使用蒙版快速打造眩光人物海报教程,图老师小编详细图解介绍包你轻松学会,喜欢的朋友赶紧get起来吧!
【 tulaoshi.com - PS 】
内容比较基础,但是做出来的效果还是不错的,有兴趣的朋友可以下载附件跟着步骤一起做,话不多说,开始吧
先来看下最终的效果

点此下载素材文件
新建一个文档,参考数值如图
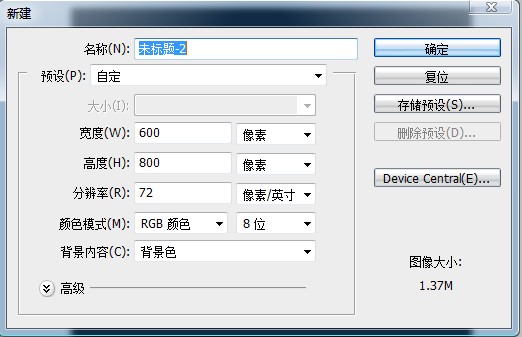
新建图层,然后用渐变工具加上一个灰色到透明的渐变,数值自定
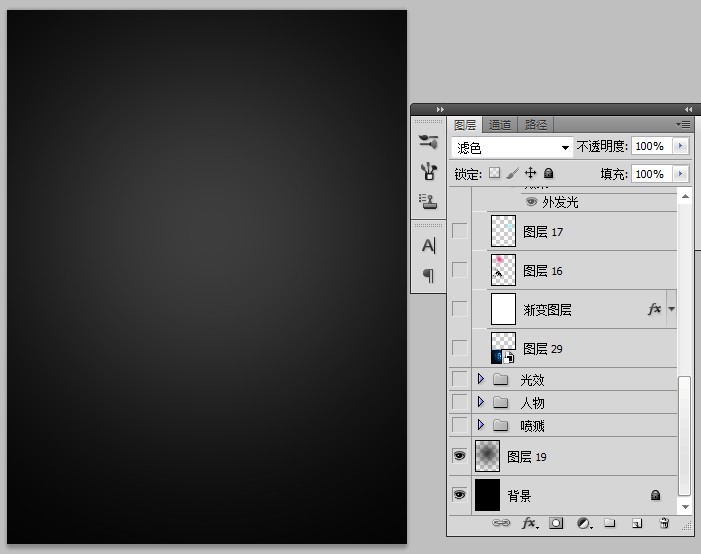
这时候我们得到一个舞者的素材,用钢笔工具将他扣出来,放置在建立好的背景上
(本文来源于图老师网站,更多请访问http://www.tulaoshi.com/ps/)

接下来复制舞者图层并放置在原图层下方,命名为舞者副本,执行滤镜-模糊-径向模糊,参考数值如图
图层混合模式---颜色减淡
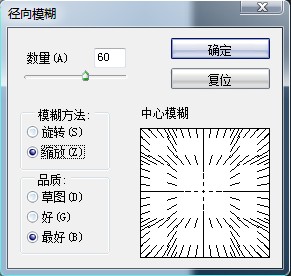
接着复制舞者副本图层并移动到舞者副本图层下方,命名为舞者副本2,执行滤镜-模糊-动感模糊,如图
(本文来源于图老师网站,更多请访问http://www.tulaoshi.com/ps/)图层混合模式----颜色减淡
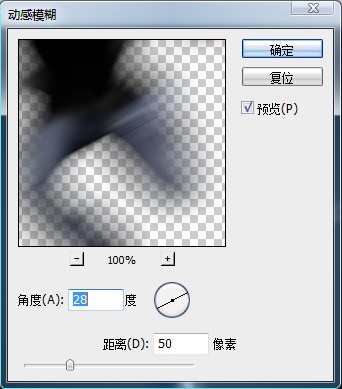
命令执行后的整体效果

此时的图层顺序

现在我们用画笔工具,画出一个圈(事先降低流量)然后用矩形选框工具截取一半,形成光条,此方法在各类视觉教程都有详细说明,在此不赘述
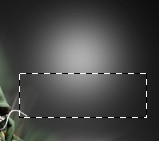
变形工具变形后,选择位置复制摆放,最后将图层不透明度调节为60%,效果如图

接着对图进行放大,回到舞者图层,复制一次(备用),在复制层里用钢笔工具将手和身体部分扣出,进行位移。



接下来我们来制作发光颗粒,新建空白图层--颗粒 按F5设置画笔
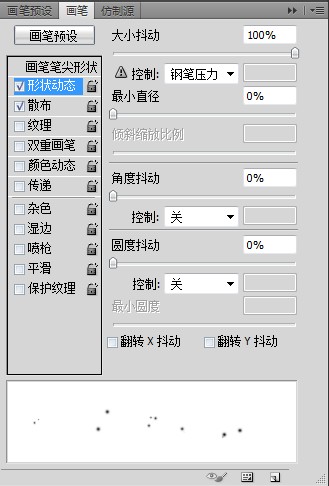
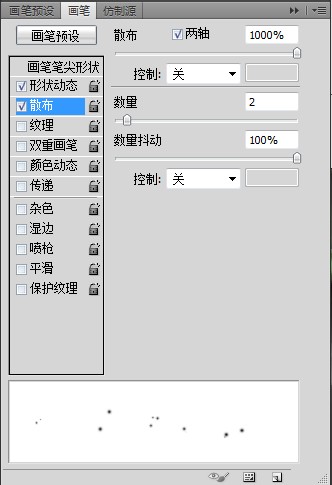
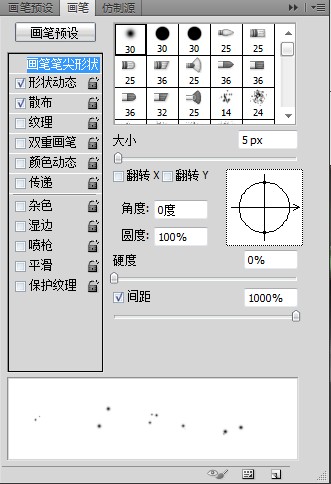
新建图层,用设置好的笔刷点缀,然后设置该图层样式如图
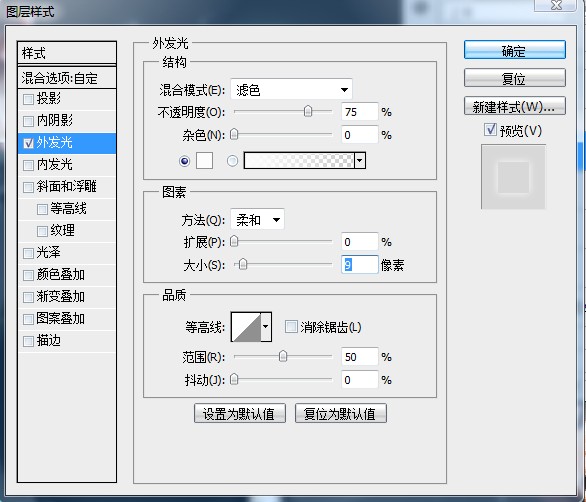
现在我们用画笔(蓝 75f8fa 红 f758a6 黄 bfc183)绘制三个光源。图层样式为变亮,透明度70%

接下来我们在应用一个蓝色旋窝素材设置透明度为50%,添加蒙版
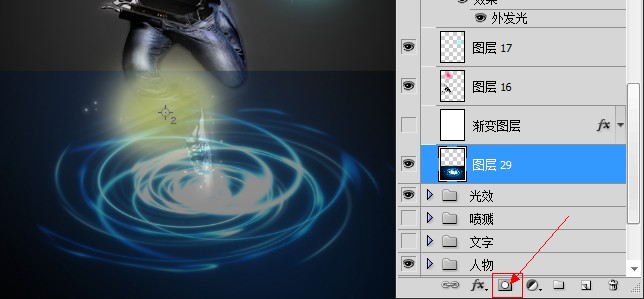
然后用黑色橡皮擦除旋窝周围(不透明度100%),灰色橡皮擦拭旋窝中部(不透明度65%),用白色橡皮进行修改。蒙版效果如下图

添加蒙版后的效果图
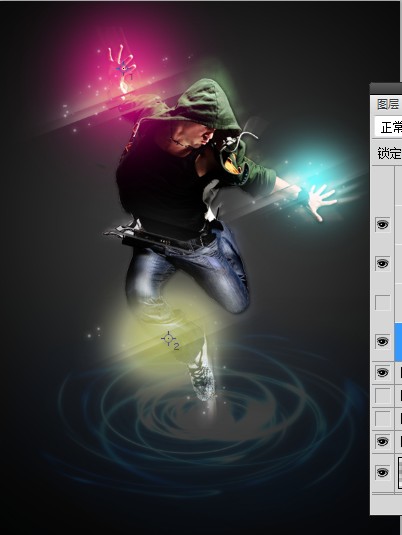
接下来我们添加一个眩光素材,复制图层后添加蒙版

提取需要的两到光,并且移动至舞者手部,图层设置为滤色,如图

并将蓝色光在舞者腿部以上的部分擦除

现在整体的样子差不多出来了

然后为图像添加一些细节,在人物组下新建组命名为喷溅,用喷溅笔刷(附件里提供下载)进行修饰,设置参考数值如图
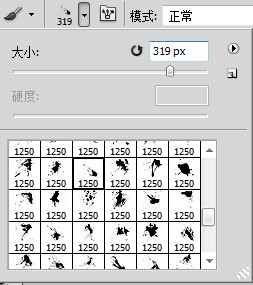

笔刷使用后让背景有了一定深度,到这里就差不多完成了

最后Shift+Ctrl+Alt+e盖章图层,对此图层进行智能锐化

接着再调节色彩平衡
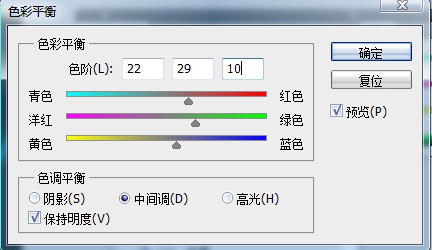

如果你感觉底部比较空,打上一些字可以起到不错的成效,最终效果

注;所有的素材在附件里可以下载。教程就到这里结束了,希望大家能喜欢
来源:http://www.tulaoshi.com/n/20160216/1569962.html
看过《Photoshop使用蒙版快速打造眩光人物海报》的人还看了以下文章 更多>>