人生本是一个不断学习的过程,在这个过程中,图老师就是你们的好帮手,下面分享的Photoshop将黑发台妹变身为金发尤物懂PS的网友们快点来了解吧!
【 tulaoshi.com - PS 】
先前有网友问到,要如何将黑发变成金发,而先前梅干变东变西,倒还没有把黑色变成其它的颜色,但其实作法与先前的风云变色有点雷同,唯一最大的不同点就在于,当时是用灰色车体变成其它的色彩,现在则是要将黑色变成其它色彩,有些稍稍的难度,为了这范例梅干翻遍了之前所拍的照片,发现要找张黑发马豆的照片还真是微乎其微,于是好在有好友Eric的相助,提供了梅干一张珍贵的黑发马豆照,让梅干有机会能与各位来分享,如何将黑发台妹变成金发尤物。
现看效果对比

Step1
首先,先打开原图,接着开启Photoshop选择功能表 / 选取 / 颜色范围,将头发的部分选取起来。

Step2
按下确定后,再选择工具箱 / 套索工具,并按住Alt键将多馀的选取范围删减掉。

Step3
开启图层面板,新增一个【曲线】的调整图层。

Step4
接着分别切换色版,将各色版调整如下。
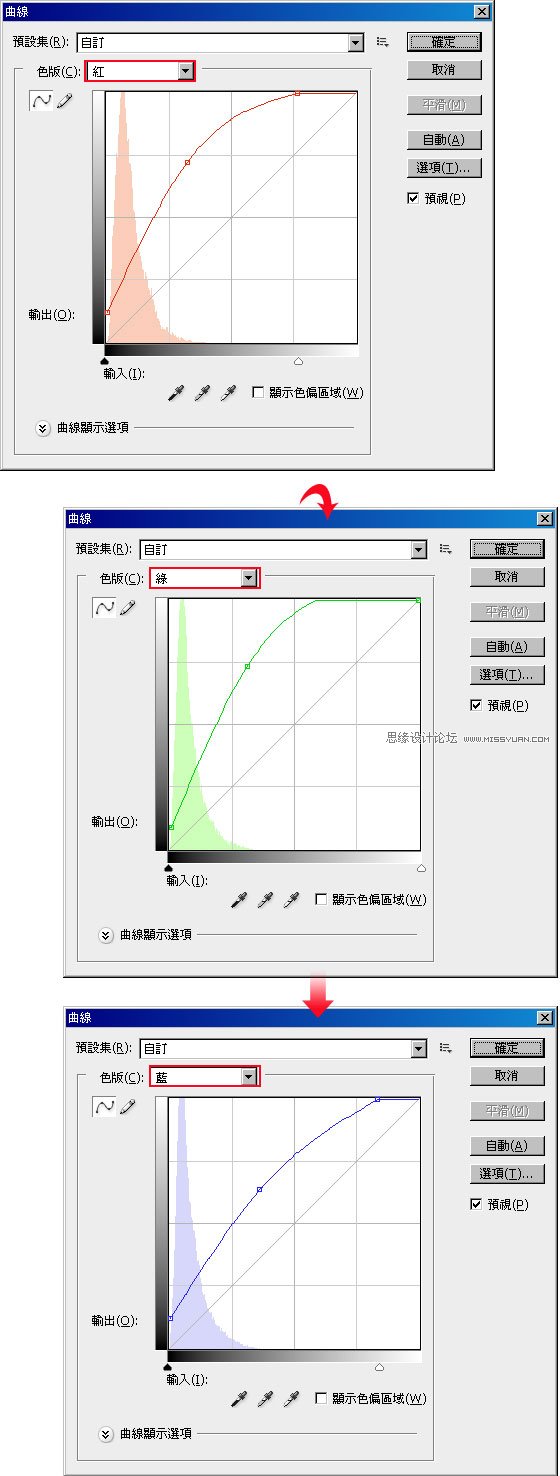
Step5
这时原本黑色的头发上就有了一些色彩变化,接着再新增一个【色阶】调整图层。

Step6
分别切到绿、蓝色版,将中间的三角钮向右拉。

Step7
完成后按住Alt键移到二图层之间,单响滑鼠左键作剪裁遮色片。

Step8
再新增【亮度/对比】调整图层,分别降低亮度与对比。
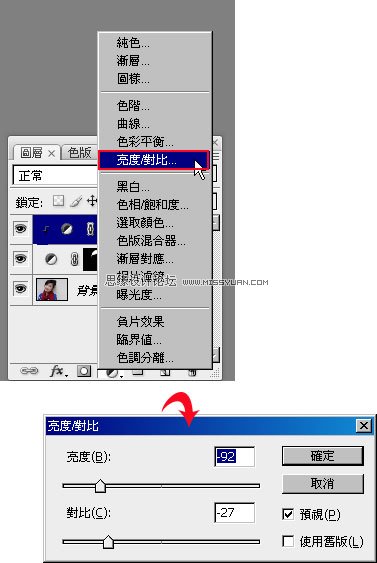
Step9
完成后,一样按住Alt键移到二图层之间,单响滑鼠左键作剪裁遮色片。

Step10
再新增一个【色阶】调整图层,将中间三角钮向左拉,提高整体明度。
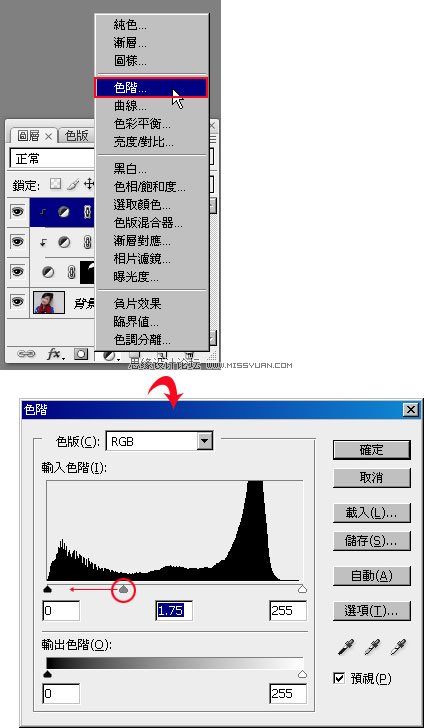
Step11
完成后,一样按住Alt键移到二图层之间,单响滑鼠左键作剪裁遮色片,并将图层溷合模式设为【滤色】。

Step12
新增【色彩平衡】调整图层,增加咖啡色系。
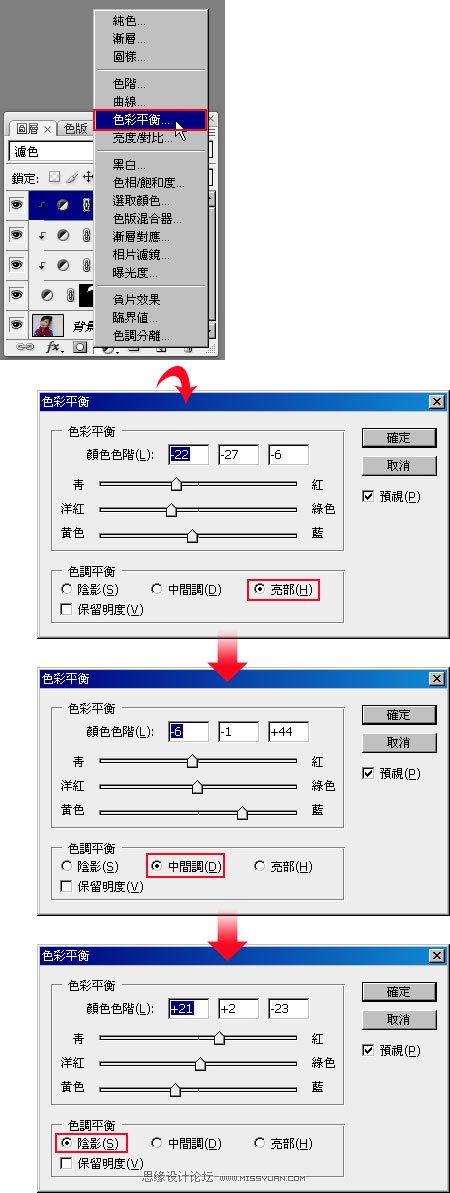
Step13
完成后,一样按住Alt键移到二图层之间,单响滑鼠左键作剪裁遮色片,并将图层溷合模式设为【颜色】。

Step14
新增【色相/饱和度】调整图层,降低饱和度。

Step15
完成后按住Alt键移到二图层之间,单响滑鼠左键作剪裁遮色片,并将图层溷合模式设为【滤色】并调整不透明度。

Step16
新增【色彩平衡】调整图层,增加一些黄色系。

Step17
完成后按住Alt键移到二图层之间,单响滑鼠左键作剪裁遮色片,并将图层溷合模式设为【变暗】并调整不透明度。

Step18
其实色彩就差不多了,回到最下层的【曲线】调整图层并点遮色片,再选择工具箱 / 笔刷工具,将头发边缘稍作修整,若想要再调整发色的话,直接从最上面的【色彩平衡】调整图层直接调整即可。

Step19
完成如下。

其实作法就好像平常在染头发一样,要将黑发染成黑色,也是要一层一层慢慢染,才能将头发染成金色,一样的这边运用了一些调整图层,看似步骤很多,但仔细看的话,其实就是一直不断的将色彩一层一层的染上去,还蛮好玩滴!会染金色后接下来爱变什麽色,直接调整色彩平衡看是要缘的、紫的、红的...通通没问题。
来源:http://www.tulaoshi.com/n/20160216/1570031.html
看过《Photoshop将黑发台妹变身为金发尤物》的人还看了以下文章 更多>>