人生本是一个不断学习的过程,在这个过程中,图老师就是你们的好帮手,下面分享的Photoshop巧除抠图后遗留发丝间的杂色懂PS的网友们快点来了解吧!
【 tulaoshi.com - PS 】
最终效果图

1. 打开素材,发现这一张图不难抠,用魔棒就能基本解决问题

2.用魔棒,容差410选取,别遗忘箭头所指处。

3.选择---反选,Ctrl+J 复制得到图层1,图层1下方新建图层2,填充蓝色作为检验层。图中可以看出,效果还不错。

4.放大图像,用橡皮擦清除残余杂色。

5.现在来清除发丝间的杂色,用橡皮擦太麻烦了。
(本文来源于图老师网站,更多请访问http://www.tulaoshi.com/ps/)用图层---修边去边(3像素),杂色依旧。

6. 用移去黑色杂边,多出了白边。

7. 用移去白色杂边,多出了黑边。用三种修边法效果不好。
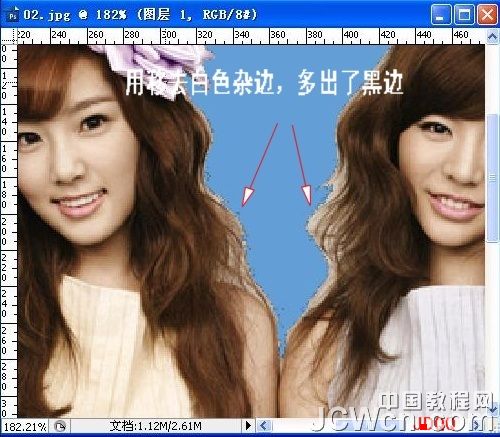
8. 试用通道清除杂色。用钢笔工具选取部分头发。
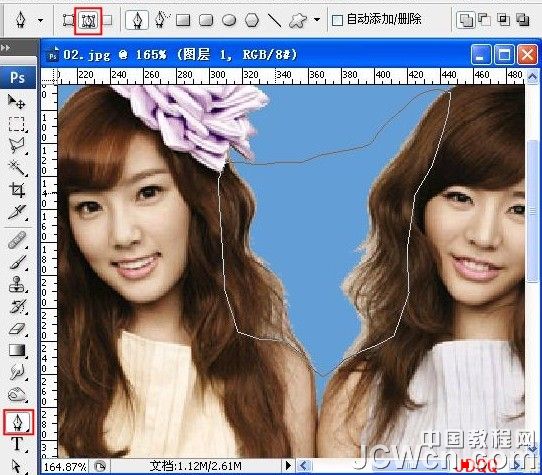
9. 进入路径,点选把路径作为选区载入
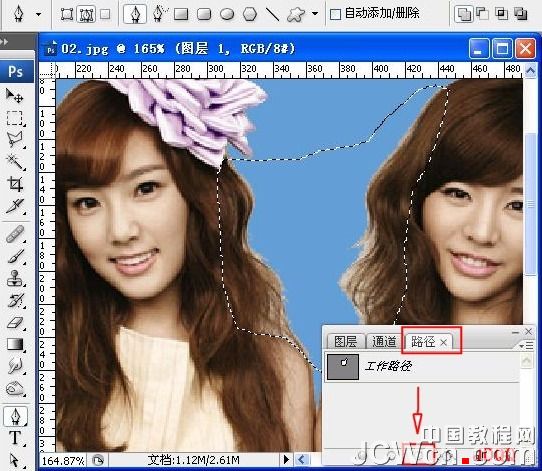
10. 选中背景层,Ctrl+J复制得到图层3

11. 把图层3载入选区,选中图层1,Delete 删除,然后取消选择。

12. 关闭其余图层的小眼睛,只保留图层3的小眼睛。选中图层3,进入通道,比较红绿蓝,三个通道,选择与背景反差大的通道,本例是红通道。拖动红色通道到下方的新建路径按钮上复制,生成红副本,Ctrl+I反相,Ctrl+L调色阶,(尽可能在不损伤发丝的基础上,使边缘发丝变白,发丝间和外层发丝边缘变黑),图中数值供参考。
最后把红副本载入选区,快捷键是Ctrl+通道面板中的缩略图或者点按 把通道作为为选区载入。

13. 回到图层面板,选中背景层Ctrl+J 复制(为图层4)。(图层位置见图)
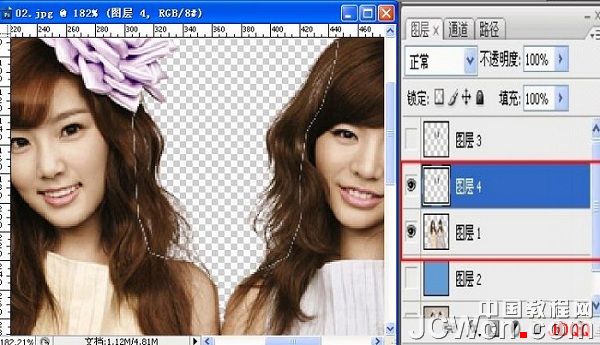
14. 用历史记录画笔涂抹出现的裂痕
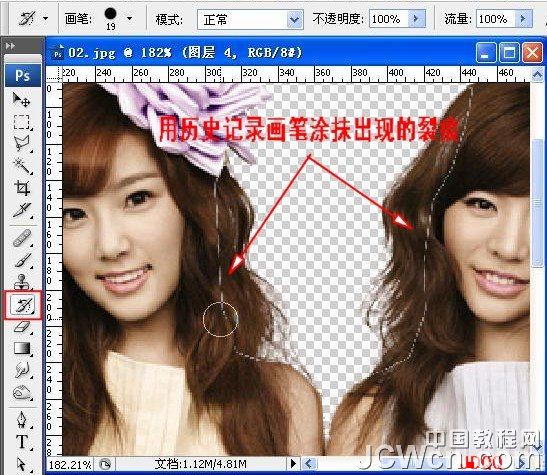
15. 裂痕消失,发丝清晰

16. 用同样方法处理左边和右边的发丝。图为透明效果图

17. 点开蓝色检验层观看,效果还不错。

18. 最后拉入新背景,完工

啰里啰嗦讲这么多,实际四个关键
1.魔棒去背景,橡皮擦去遗留杂色
2.钢笔工具选取图形
3.通道副本调色阶
4.历史记录画笔修复
素材

来源:http://www.tulaoshi.com/n/20160216/1570039.html
看过《Photoshop巧除抠图后遗留发丝间的杂色》的人还看了以下文章 更多>>