下面图老师小编要跟大家分享Photoshop样式教程:制作靓丽的水晶时钟标志,简单的过程中其实暗藏玄机,还是要细心学习,喜欢还请记得收藏哦!
【 tulaoshi.com - PS 】
开始实例的学习之前,可以先下载实例的配套素材,然后跟随操作步骤进行学习。
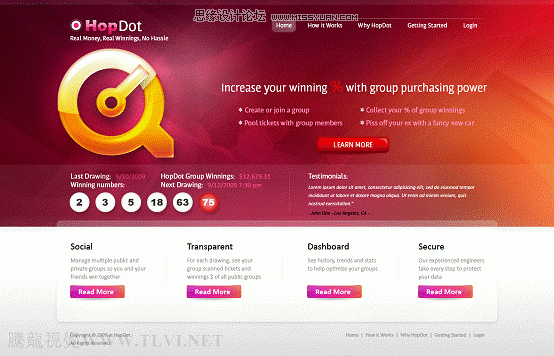
(1)运行Photoshop CS5,执行文件→打开命令,打开素材文件红色背景.psd文件。
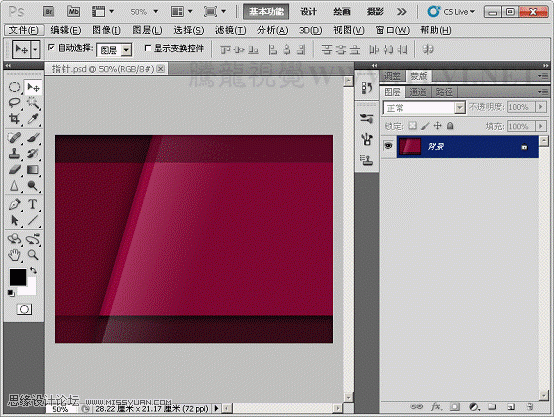
(2)选择矩形工具和椭圆工具进行绘制。
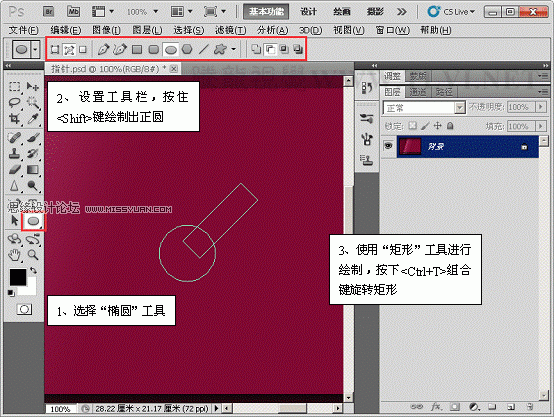
(3)选择路径选择工具,将路径组合。
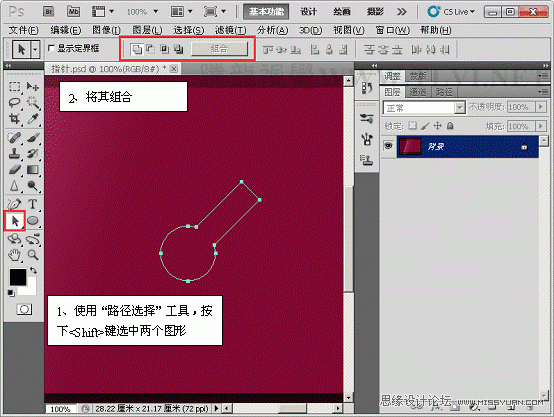
(4)使用椭圆工具进行绘制。将路径组合。
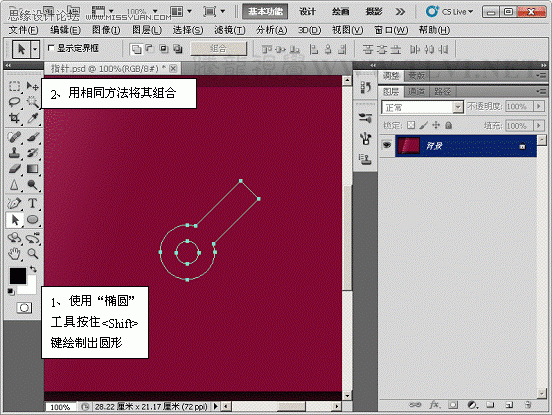
(5)使用相同手法进行绘制并组合。
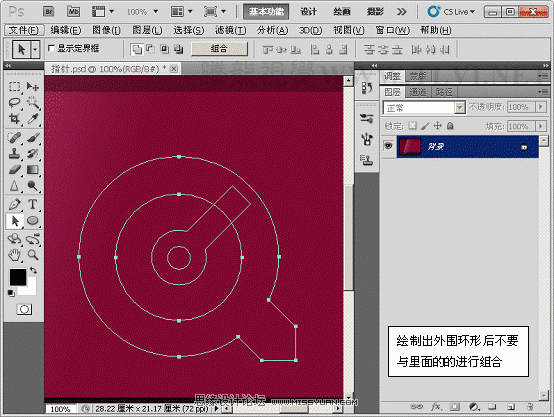
(6)切换到路径面板,将选择状态下的路径作为选区载入。
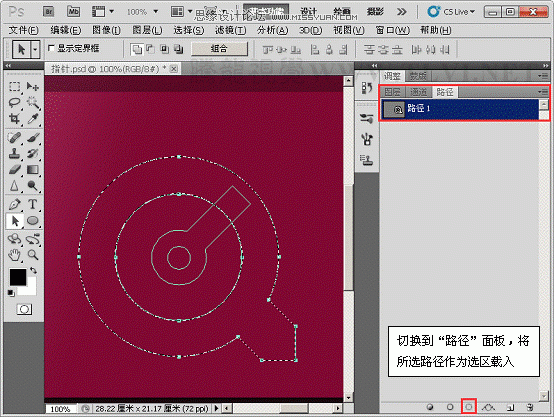
(7)切换回图层面板,新建图层 1并为其填充白色。
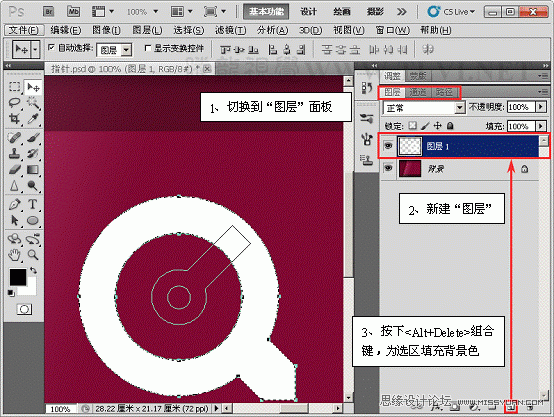
(8)取消选区选择状态,选择另一组路径,使用相同方法在新建图层 2上为其填充白色。
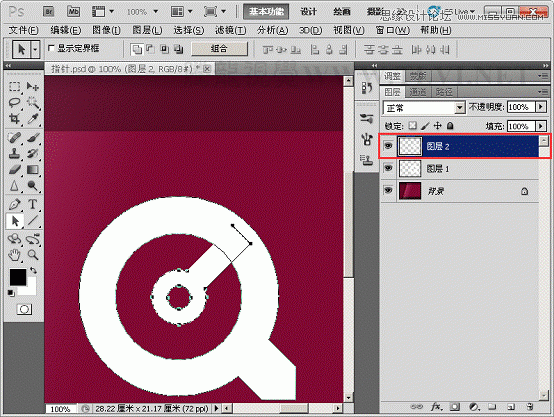
(9)取消选区选择状态,为图层 2添加投影样式。投影样式是根据图像的边线应用阴影效果,创建好像是漂浮在图像上的立体效果。

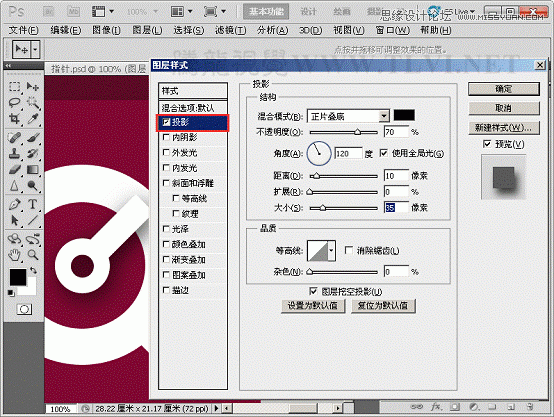
(10)为图层 2添加内阴影样式,内阴影样式是在图像的内侧制作阴影效果,可以获得好像用剪子剪出来的图形效果。
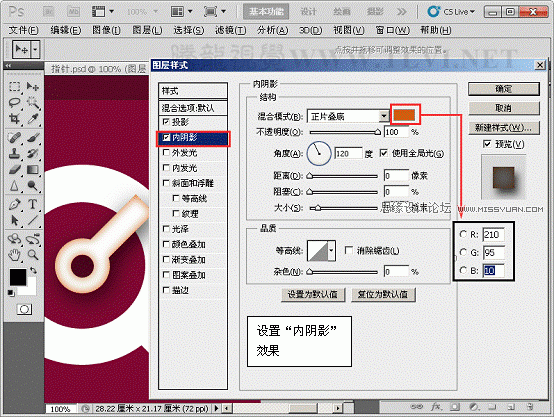
(11)为图层 2添加渐变叠加样式,应用渐变叠加选项为图层中的图像覆盖渐变色。
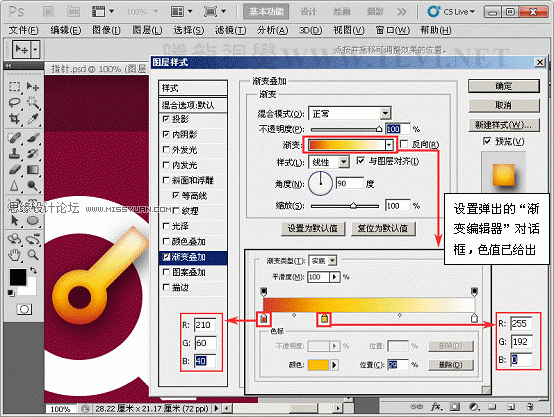
(12)为图层 2添加斜面与浮雕样式,该样式在图层图像上应用高光和阴影效果,从而创建出立体感或浮雕效果,将图像变形成阴刻或阳刻形态。
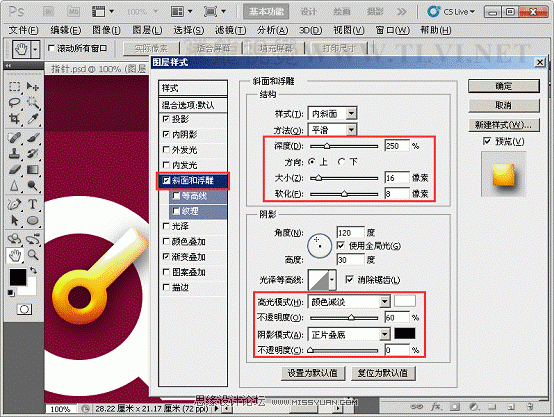
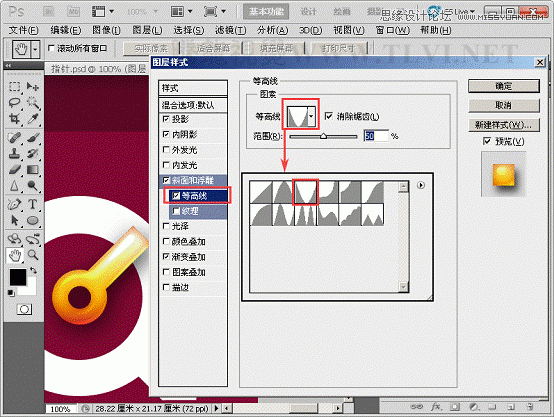
(13)为图层 2添加外发光样式,外发光是为图层中图像的边缘外部添加发光效果。
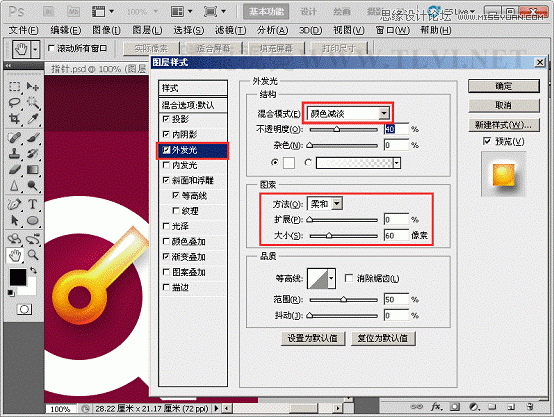
(14)为图层 2添加内发光样式,内发光是为图层中图像的边缘内部添加发光效果。
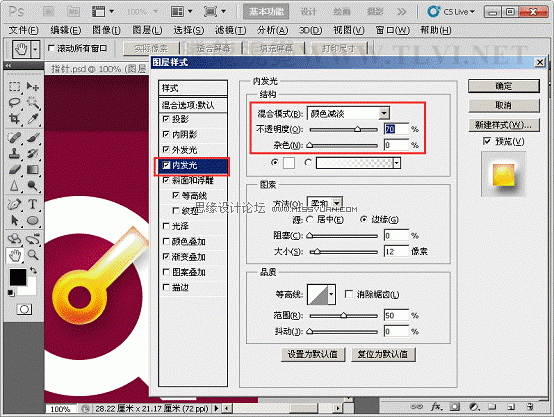
(15)为图层 1添加一样的图层样式效果。
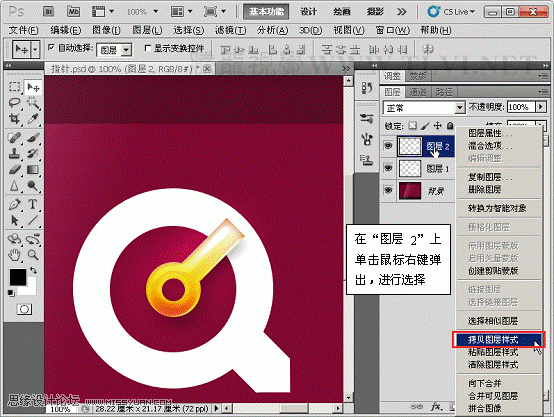
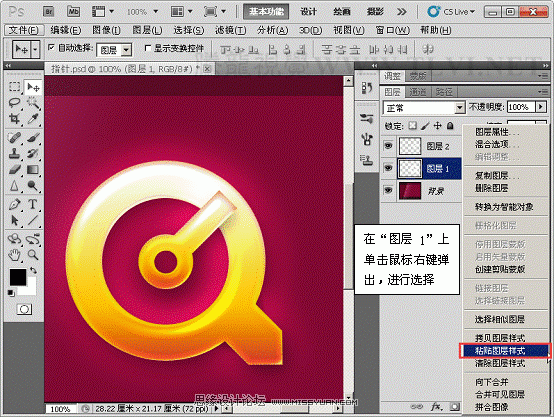
(16)将图层 1图层 2载入选区,新建图层并为其添加蒙版。

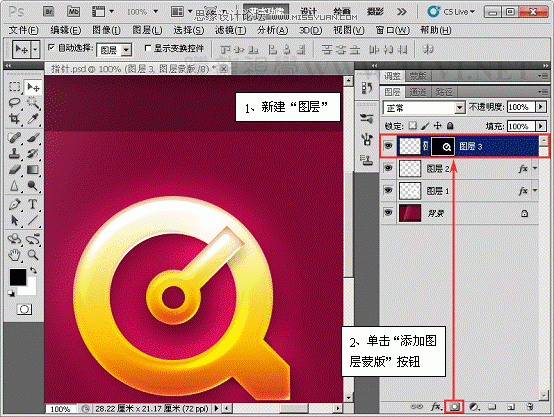
(17)选择选框工具绘制选区并为其填充黑色。
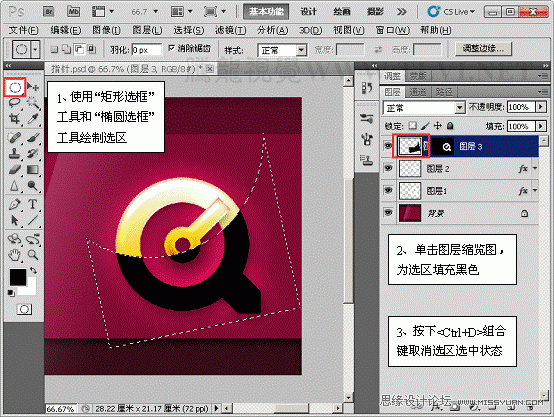
(18)为图层 3添加图层样式渐变叠加效果。
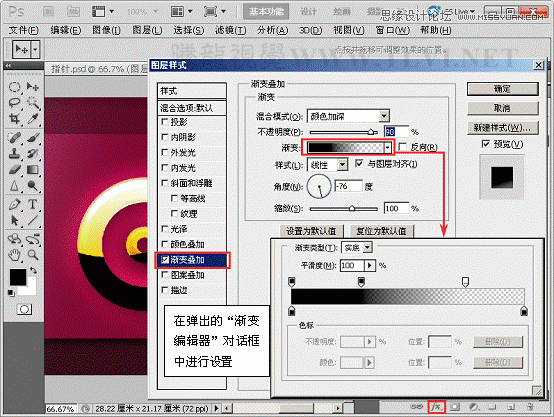
(19)更改图层 3的填充为0%。
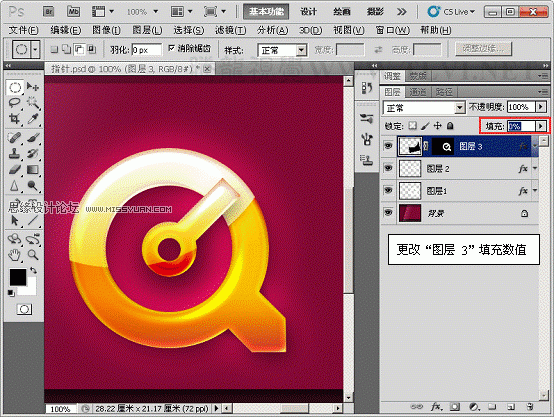
(20)使用画笔工具对蒙版进行修整,完成指针的制作。
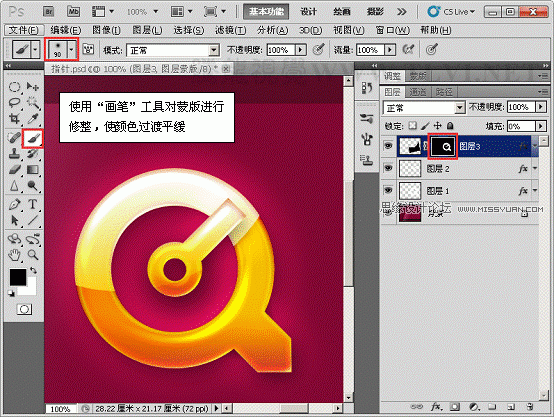
(21)该时钟图标可以应用到不同类型的网页中。如下图所示,热烈的红色调网页、平静而理性的蓝色调网页、纯净、时尚的白色调网页等。
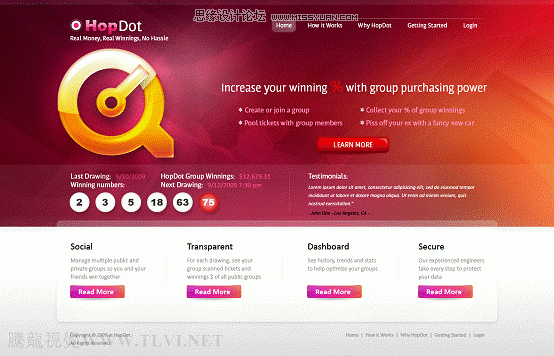
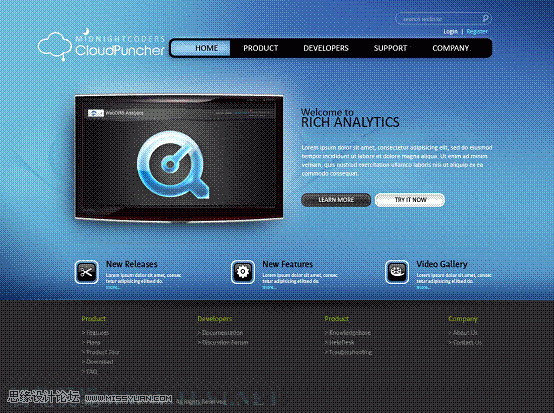
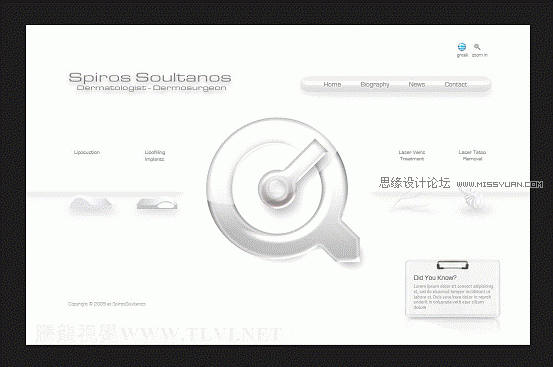
来源:http://www.tulaoshi.com/n/20160216/1570041.html
看过《Photoshop样式教程:制作靓丽的水晶时钟标志》的人还看了以下文章 更多>>