只要你有一台电脑或者手机,都能关注图老师为大家精心推荐的Photoshop简单制作美女抽线效果,手机电脑控们准备好了吗?一起看过来吧!
【 tulaoshi.com - PS 】
首先看下原图和最终效果图

这是原始图
(本文来源于图老师网站,更多请访问http://www.tulaoshi.com/ps/)
这是完成后的效果图
下面是操作步骤
1、新键一文件大小如图
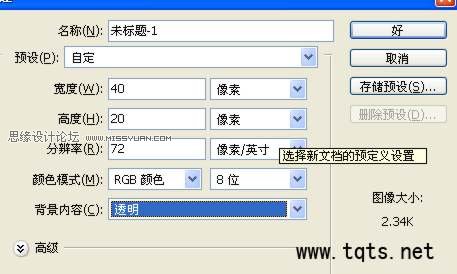
2、设水平参考线10像素

3、用矩形选区工具将上半部选取,填充白色
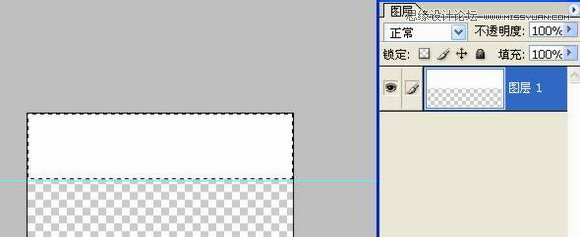
4、取消选择定义图案如图
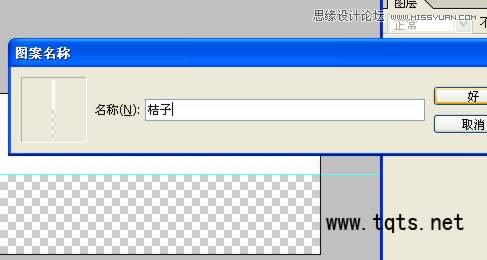
5、新建图案填充层
(本文来源于图老师网站,更多请访问http://www.tulaoshi.com/ps/)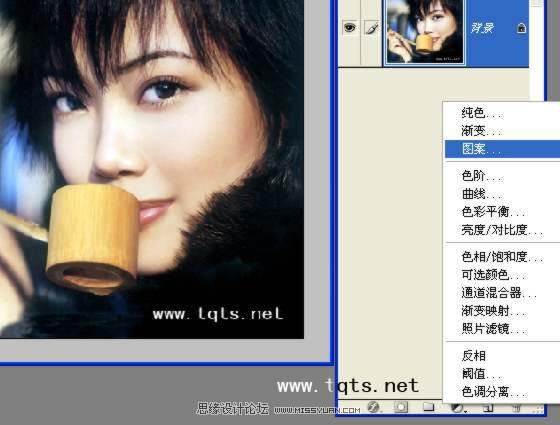
6、调整大小合适

7、调整大小合适副本

8、调整不透明度
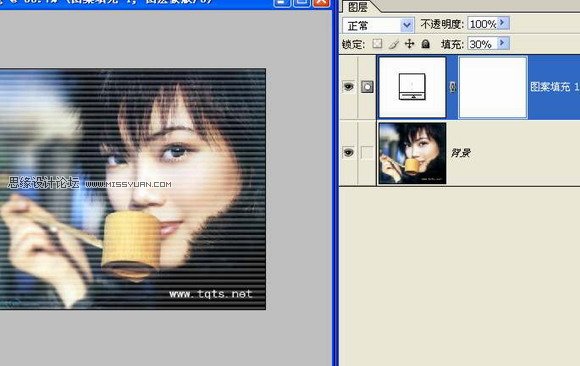
完成

来源:http://www.tulaoshi.com/n/20160216/1570072.html
看过《Photoshop简单制作美女抽线效果》的人还看了以下文章 更多>>