下面请跟着图老师小编一起来了解下Photoshop CS5画笔工具:制作耀眼的漩涡状星云,精心挑选的内容希望大家喜欢,不要忘记点个赞哦!
【 tulaoshi.com - PS 】
开始实例的学习之前,可以先下载实例的配套素材,素材在文章结尾论坛二楼,然后跟随操作步骤进行学习。

(1)运行Photoshop CS5,执行文件→新建命令,新建光晕文档。
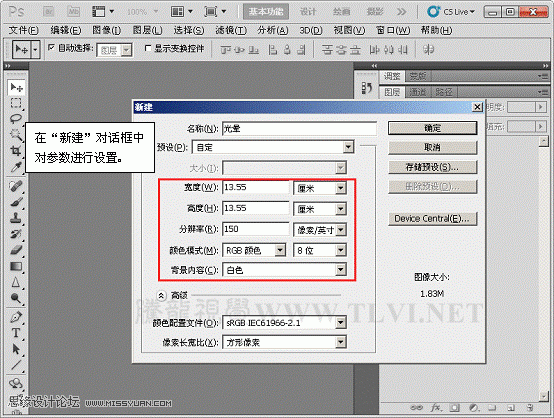
(2)将背景图层填充为黑色。

(3)选择画笔工具,并对其进行设置。

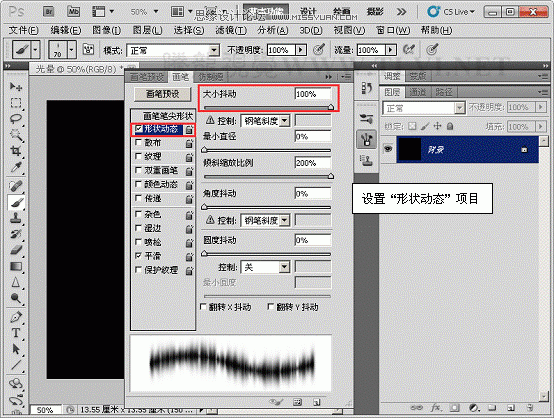

(4)设置前景色,使用画笔工具进行绘制。
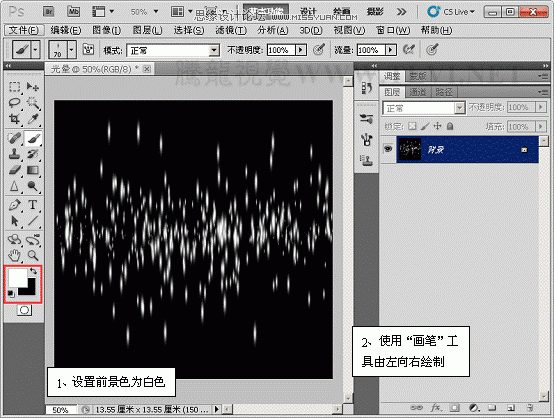
(5)执行图像→图像旋转→90度(顺时针)命令。

(6)执行滤镜→风格化→风滤镜命令。

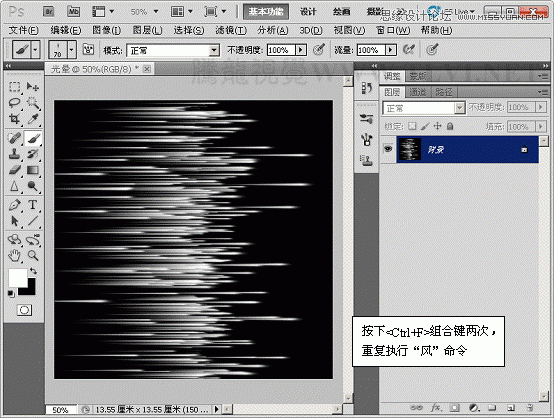
(7)执行图像→图像旋转→90度(顺时针)命令。
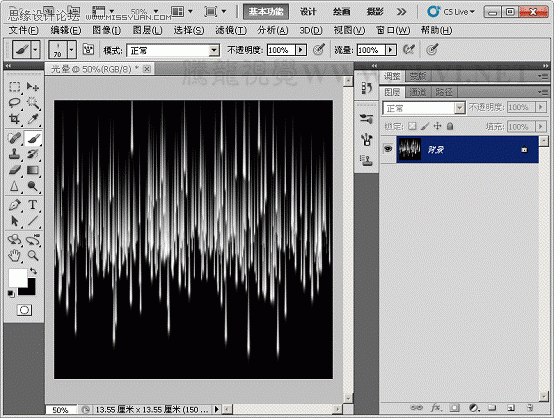
(8)执行滤镜→扭曲→极坐标命令。


(9)打开素材文件蓝色天空.psd文件,将光晕背景图层拖入。


(10)执行滤镜→模糊→径向模糊命令。
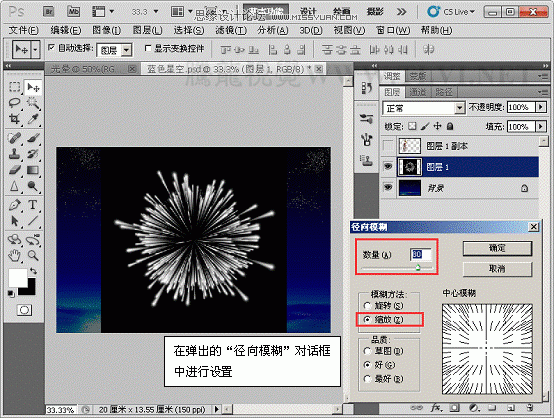
(11)执行滤镜→扭曲→旋转扭曲命令。
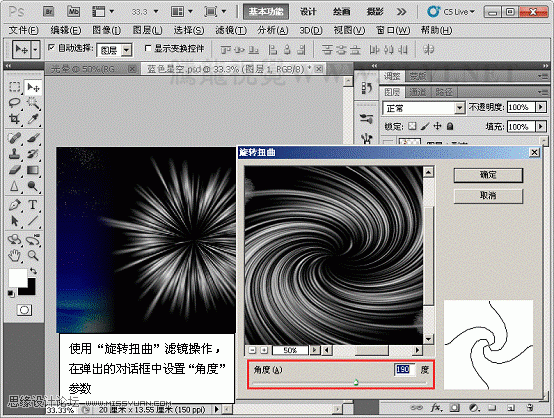
(12)对图层 1进行自由变换操作。

(13)执行图像→调整→色相/饱和度命令。
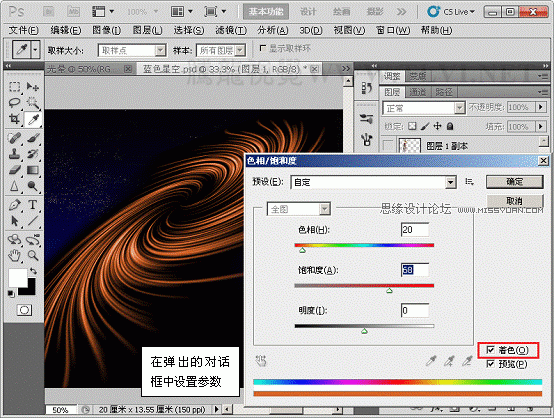
(14)复制图层 1,并执行图像→调整→色相/饱和度命令。
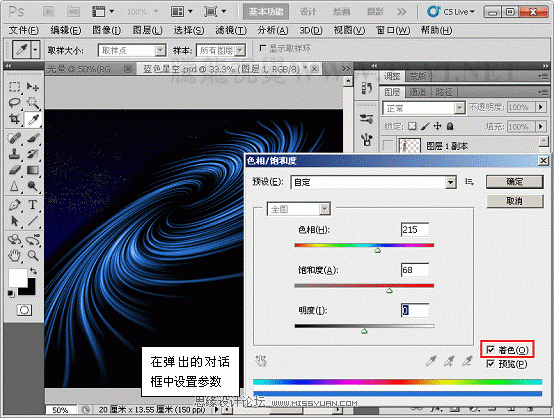
(15)更改图层 1与图层 1 副本 2的混合模式为线性减淡(添加)模式。
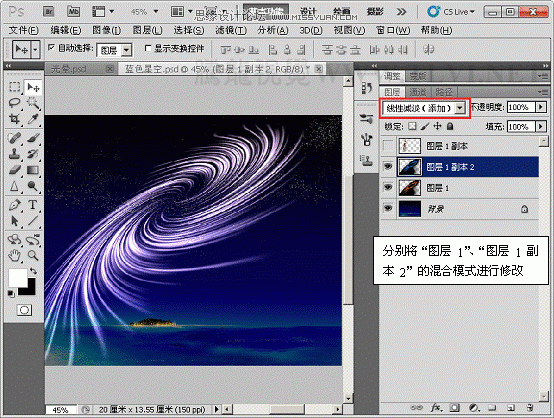
(16)为图层 1、图层 1 副本 2添加蒙版效果。

(17)使用画笔工具在蒙版上对图像边缘修整。

(18)显示所有图层,完成实例制作。

来源:http://www.tulaoshi.com/n/20160216/1570076.html
看过《Photoshop CS5画笔工具:制作耀眼的漩涡状星云》的人还看了以下文章 更多>>