下面这个Photoshop绘制逼真的报纸上的放大镜的教程教程由图老师小编精心推荐选出,过程简单易学超容易上手,喜欢就要赶紧get起来哦!
【 tulaoshi.com - PS 】
最终效果

报纸素材

用椭圆选框工具按shift键绘制正图选区,ctrl+J复制为新图层

将背景层按ctrl+T缩小一点

回到复制的图层2,按住ctrl键,鼠标点击图层2,滤镜扭曲球面化

为图层2添加内阴影图层样式
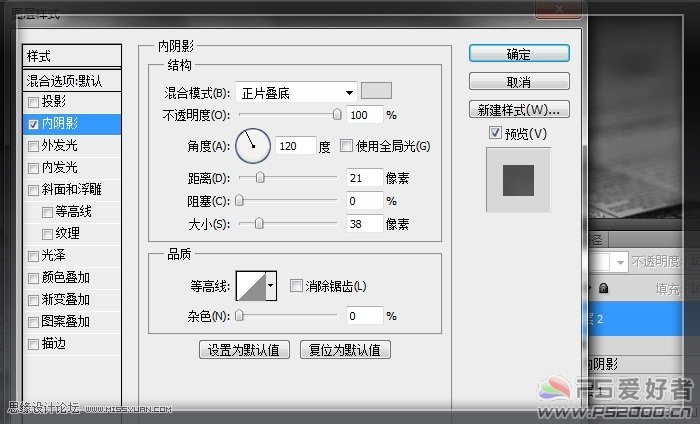
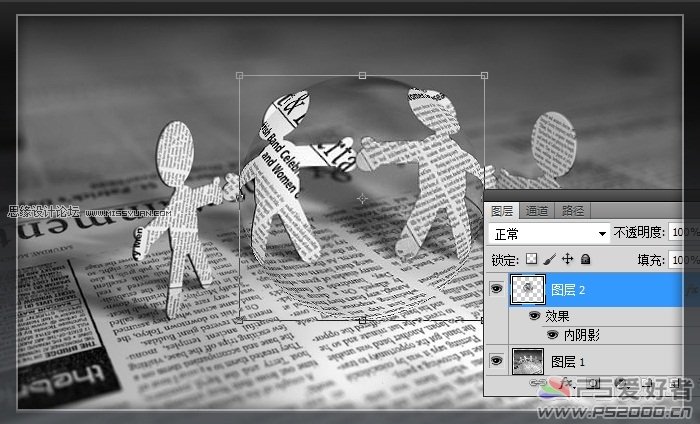
新建图层3,绘制圆形选区,填充白色,ctrl+D,高斯模糊15像素
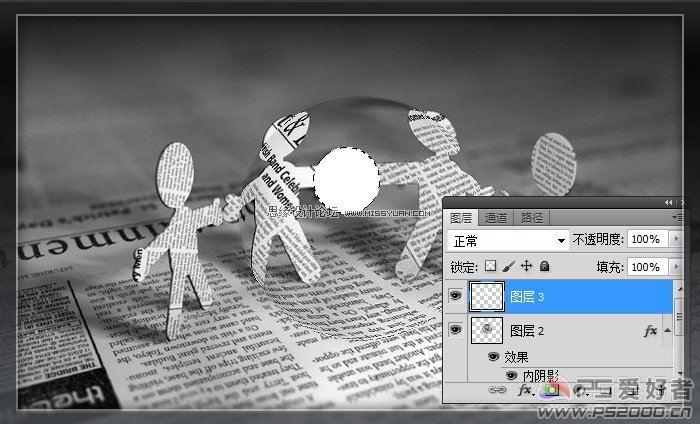

新建图层4,绘制小一点的圆形选区,填充白色

新建图层5,载入图层2选区(按住ctrl键,鼠标点击图层2即可载入),填充深黑色
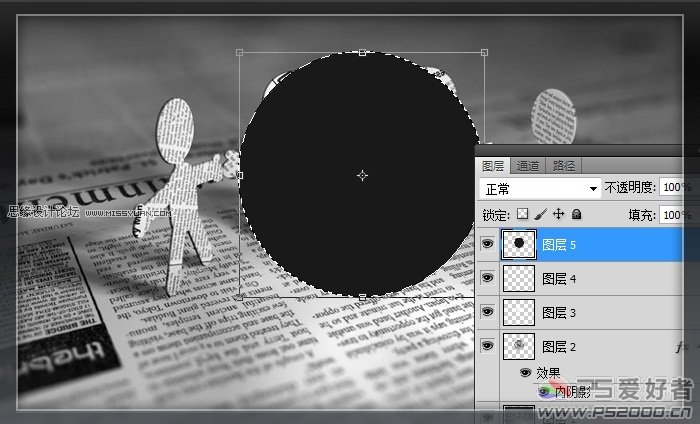
选择修改收缩3像素。按delete删除
(本文来源于图老师网站,更多请访问http://www.tulaoshi.com/ps/)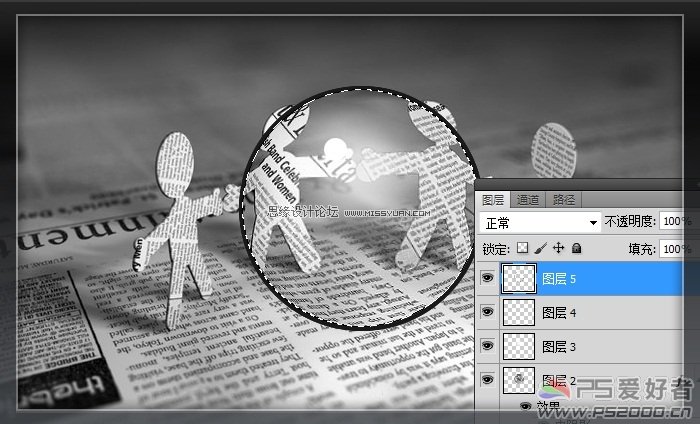
复制图层5, 按V,向下移动3像素

添加渐变叠加图层样式效果(深黑-黑-深灰)
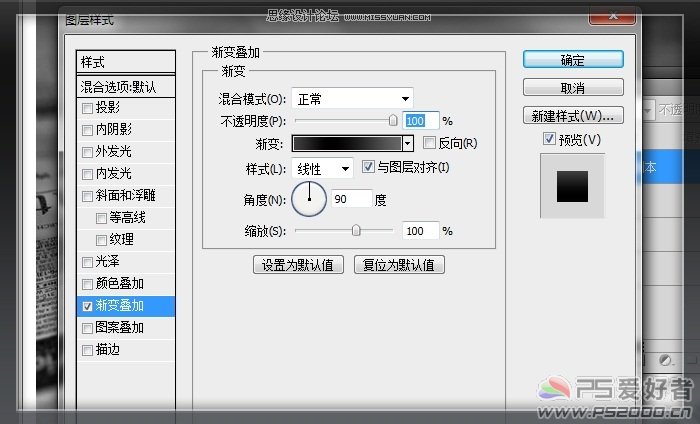
新建图层6,载入图层2选区,前景色设为白色,渐变为前景色至透明,在选区顶部拖出一点点,效果如下

新建图层7,绘制矩形选区

选择渐变工具,打开渐变编辑器,载入系统自带的金属渐变

在选区内拖出渐变

复制图层7,ctrl+T,将高度拉大
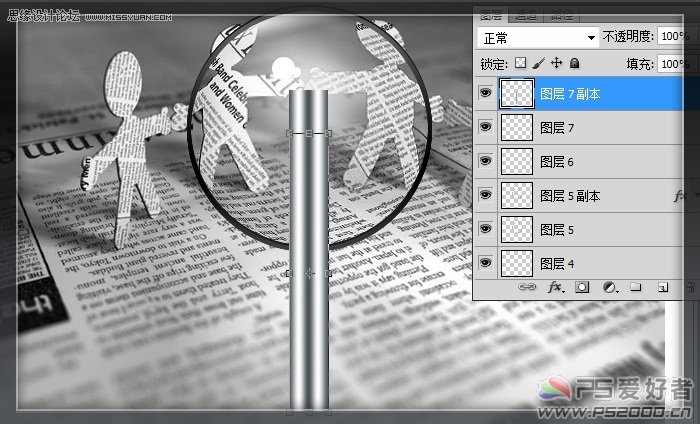
ctrl+M调整曲线
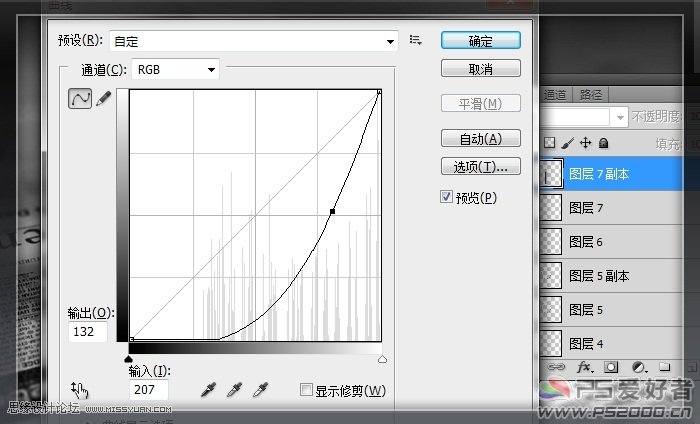
ctrl+E与图层7合
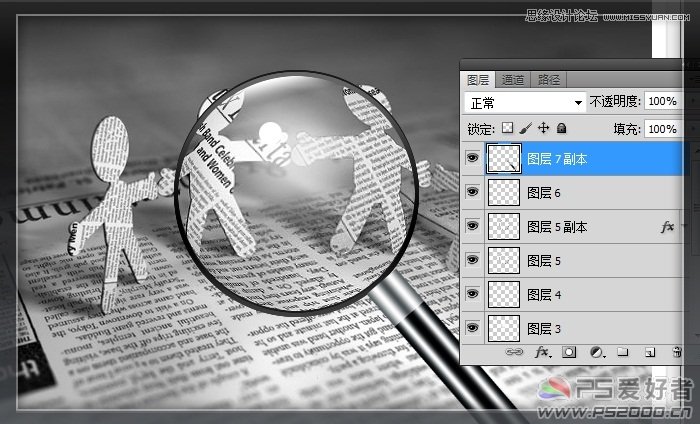
隐藏显示图层5以下的所有图层

在最顶层新建图层,ctrl+alt+shift+E盖印

恢复显示所有图层,将盖印的图层放至图层2的上一层


ctrl+U将明度设为-100

ctrl+T变换选区(可按住ctrl键进行变换)
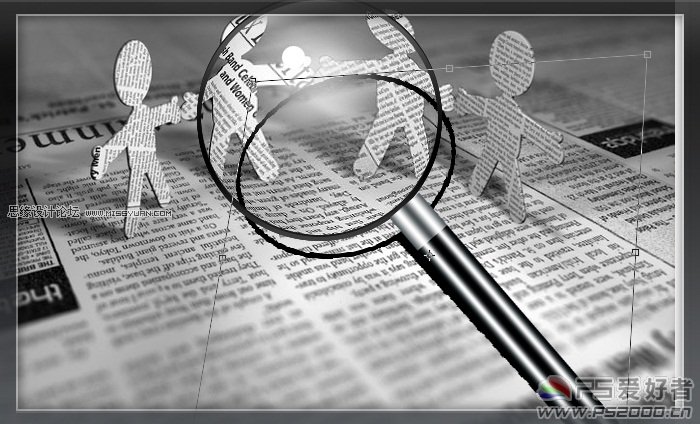
高斯模糊4像素

图中的小人儿是立起来的,我们可以对阴影也处理一下,方法很简单,抠出需要处理的选区,ctrl+T变换即可

来源:http://www.tulaoshi.com/n/20160216/1570106.html
看过《Photoshop绘制逼真的报纸上的放大镜的教程》的人还看了以下文章 更多>>