下面是个PhotoshopCS5基础教程:理解RGB与CMYK色彩模式教程,撑握了其技术要点,学起来就简单多了。赶紧跟着图老师小编一起来看看吧!
【 tulaoshi.com - PS 】
色彩对于一幅作品来说尤为重要,所以对色彩的了解是很有必要的。接触过PS的朋友都会听过RGB色彩、CMYK色彩这样的基本概念,对于很多初学PS的用朋友说,这些生涩的概念很不容易理解,在这里作者将通过通俗的语言、详尽的讲述这些色彩概念。
色即是光
在日常生活中,我们习惯用眼睛来观察周围的事物,但是如果在黑暗的夜里,或者说是在没有光照的条件下,这些物体是不能被人们看见的,更不可能知道它们各是什么颜色。
人们之所以能看见色彩,是因为光直射时直接传入人眼,视觉感受到的是光源色。

当光源照射物体时,光从物体表面反射出来,人眼感受到的是物体表面色彩。
(本文来源于图老师网站,更多请访问http://www.tulaoshi.com/ps/)
当光照射时,如遇玻璃之类的透明物体时,人眼看到是透过物体的穿透色。
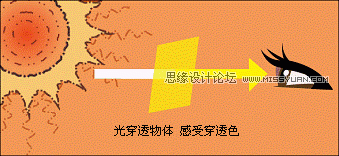
RGB加法混色
想象一下,当我们将两束光线打到一起时,其交互重叠的部分将变得更亮。RGB色光混合模式的道理也是如此,当一束红光于一束绿光交互重叠时,将混合出紫色的光。

红光与蓝光混合出紫红光。由此可以看出RGB色彩的混合特征,两色或多色光相混,混出的新色光,明度增高。
(本文来源于图老师网站,更多请访问http://www.tulaoshi.com/ps/)
另外,参与混合的色光越多,混出的新色的明度就越高,如果把各种色光全部混合在一起则成为极强的白色光。所以把这种混合方法叫做加法混合,即RGB混合模式。

此种混合效果是由人的视觉器官来完成的,因此它是一种视觉混合。加色法混合被广泛应用于电脑设计领域。
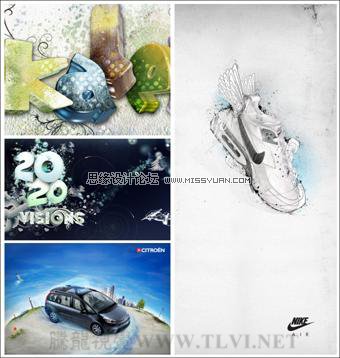
CMYK减法混色
CMYK模式是一种色料混合模式,即混合两种色料后产生新色料,也称为第二混合。色料的混合,即使用水彩、水粉、油画颜料进行绘画时,混合颜色的方式。

混合后的色料色彩不但色相发生变化,而且明度和纯度都会降低。所以混合的颜色种类越多,色彩就越暗越浊,最后近似于黑灰的状态。


CMYK是电脑平面设计的专用色彩模式,在印前处理中有着最重要的作用,是四色印刷的基础。
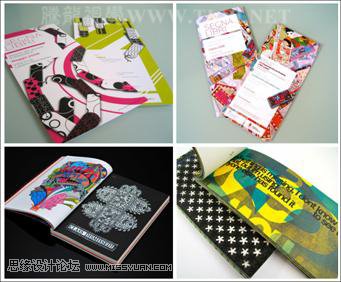
来源:http://www.tulaoshi.com/n/20160216/1570120.html
看过《PhotoshopCS5基础教程:理解RGB与CMYK色彩模式》的人还看了以下文章 更多>>