想不想get新技能酷炫一下,今天图老师小编就跟大家分享个简单的Photoshop设计木质谦镶嵌效果的艺术字教程,一起来看看吧!超容易上手~
【 tulaoshi.com - PS 】
最终效果

步骤1
首先让我们建立一个新文档,我的是540 × 300像素,72ppi。大小并不重要的。在网上能找到很多好的木材纹理,我使用的纹理在Defcon – x.de上。我们将首先创建3个图层,分别粘贴每个木材纹理。颜色不重要,重要的是木材的色调,为此我选择了淡的,中度的,深的几块。在图层中我把最淡的放在底部,暗的放在顶端(如图),因为我想用最淡的纹理作为图像的背景。
在defcon-x are上的纹理具有很高的分辨率,你可能要使用自由变换功能,调整它们的大小直到适合你的作品。

步骤2
接下来,我们需要选择一种字体。为了达到我想要的效果,我用的字体是Bifurk,可以在dafont.com免费下载。
选中顶部的木材纹理层,使用文字工具,输入你想要添加的文本。
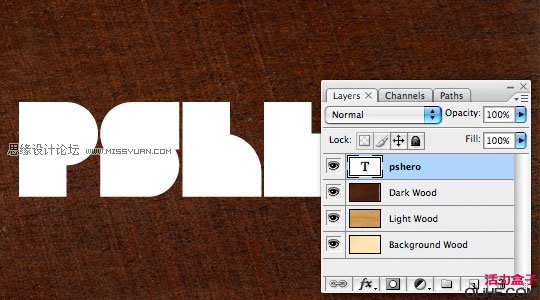
步骤3
现在让我们添加一些图层蒙版来定义文本纹理层。按Command+单击图层面板里文本图层的略缩图来加载文本选区。
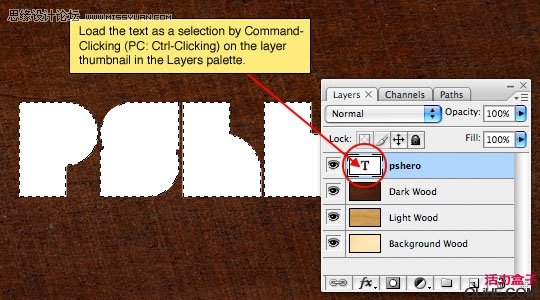
步骤4
随着文本图层的选中,选择图层面板上的Light木纹作为工作图层,然后按添加图层蒙版按钮转换选区为图层蒙版。
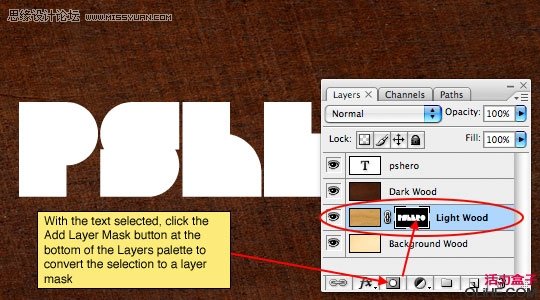
步骤5
再选中Dark木纹,加载文本选区,并在Dark木纹上添加图层蒙板。

步骤6
这时我们完成了文本的创建,但为了安全起见可以不删除它,点击文本图层缩略图左边的眼睛图标关闭文本层。
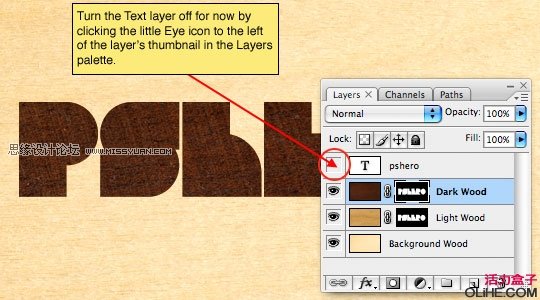
步骤7
确保顶端的木材纹理层被选中作为活动图层,然后在该层点击图层蒙版,确保我们要做的元素会被应用到图层蒙版上,而不是图层本身。图层蒙板被选中后,图层蒙板缩略图上将有小括号围绕着它。
我们将要在这里做的是在图层蒙版上选择区域使其变黑,让下方的图层显示出来。使用矩形选框工具,围绕其中一个字母创建一个选区。
(本文来源于图老师网站,更多请访问http://www.tulaoshi.com/ps/)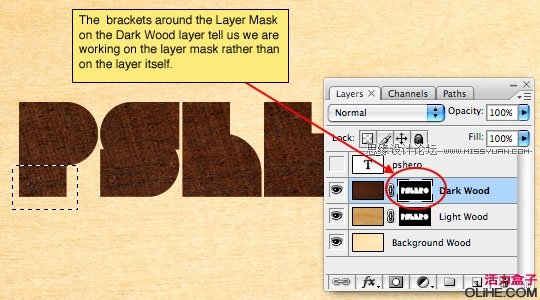
步骤8
按D键,确保你的前景色设置为黑色,然后我们将按选项-删除,用黑色填充我们的选区。因为图层蒙版中区域是白色的可以显示出下方的图层,黑色将被屏蔽,我们只是用黑色填充使木材的下方图层可见,之后按Command-D取消选择。

步骤9
下一步可以做一些尝试。使用矩形选框工具创建一个长的选区。

步骤10
我想让这个选区呈现一个45度角,可以去主菜单中点击选择变换。按住Shift键来约束旋转。获得了满意的位置之后,按返回键确认变换。
把选区移动到你想得到的蒙版的位置上(与上一步相同)。
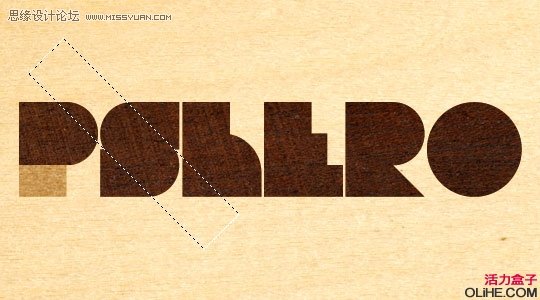
步骤11
显然,如果我填充了黑色,我也阻挡住了其他字母。为了避免这一点,我们需要从选区里减去一些部分。选择选框工具的从选区中减去按钮,我将在选区周围那些不想被选择的地方创建选区,这能删除选区之间重叠的区域。
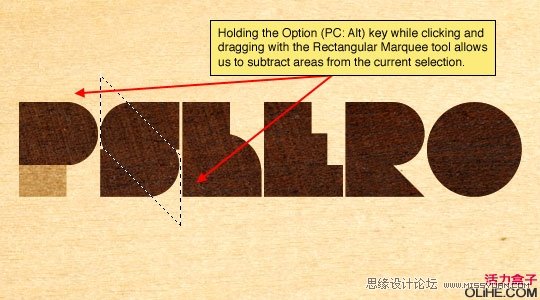
步骤12
现在,我们只需要用黑色填充选区,按选项-删除来掩盖另一部分暗木纹图。按Command-D取消选择。

步骤13
继续此过程,要使每个字母的线条和突出显得适当。

步骤14
最后一点我可以做的就是在字母两个不同深度的木质纹理中间添加一个1像素的白色轮廓。按下图使用描边的图层样式设置。要注意,我改变了颜色,大小和透明度。
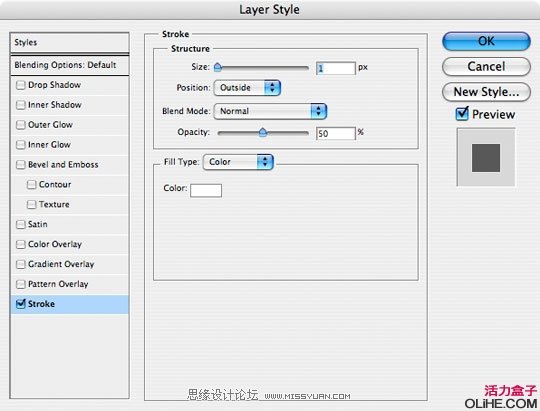
步骤15
我最后的文本将看起来像这样:

步骤16
你可以用此方法做任何形状,我为我的最终图像添加了一个五角星。我希望大家能了解和使用图层蒙版,来创建更好的效果。

来源:http://www.tulaoshi.com/n/20160216/1570129.html
看过《Photoshop设计木质谦镶嵌效果的艺术字》的人还看了以下文章 更多>>