岁数大了,QQ也不闪了,微信也不响了,电话也不来了,但是图老师依旧坚持为大家推荐最精彩的内容,下面为大家精心准备的Photoshop CS5画笔工具:制作魔幻般的放射状彩环,希望大家看完后能赶快学习起来。
【 tulaoshi.com - PS 】
本期教程中将画笔的笔刷形状更改为月牙状形态,通过调整画笔笔刷的间距和不透明度后进行绘制,利用极坐标滤镜让绘制的笔刷图像产生放射状的彩环效果,大家在制作的过程中也可以发挥自己的想象力,对画笔笔刷的形状进行变换,或许会产生意想不到的独特效果。
PS:素材请到结尾处论坛二楼下载

(1)运行Photoshop CS5,执行文件→新建命令,新建一个空白文档。
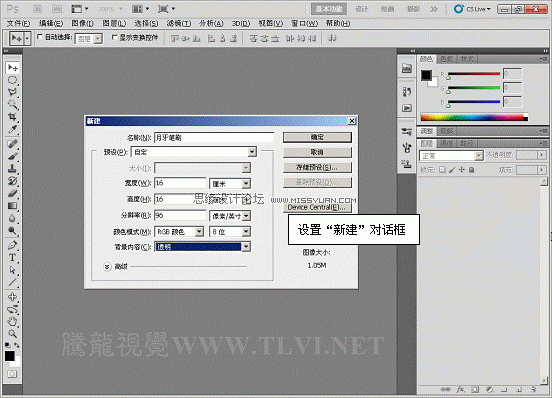
(2)使用椭圆选框工具,在视图中绘制正圆选区,并使用画笔工具在选区内进行涂抹绘制。
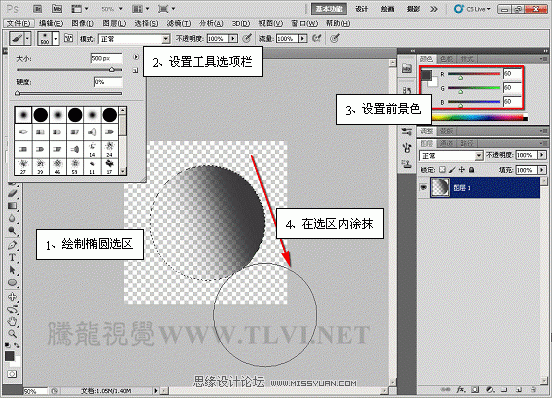
(3)对选区进行位移调整,执行选择→变换选区命令,对选区进行变换调整。
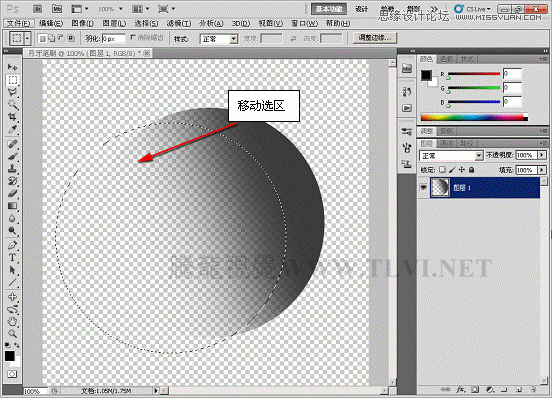
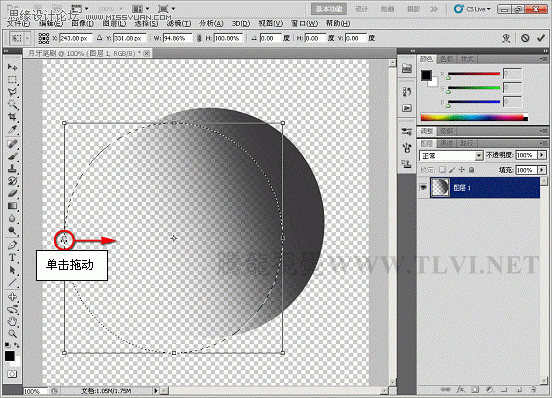
(4)变换完毕后按下回车键结束,接着将选区内图像删除并取消选区。执行编辑→定义画笔预设命令,将制作出的图像定义为画笔。
(本文来源于图老师网站,更多请访问http://www.tulaoshi.com/ps/)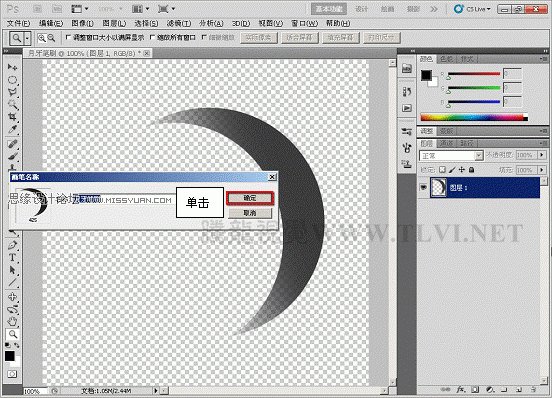
(5)执行文件→新建命令,对新建文档背景填充渐变。


(6)确定画笔工具为选择状态,在画笔调板中对画笔进行设置。
(本文来源于图老师网站,更多请访问http://www.tulaoshi.com/ps/)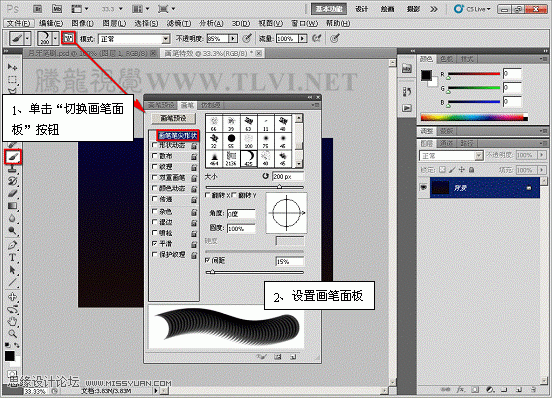
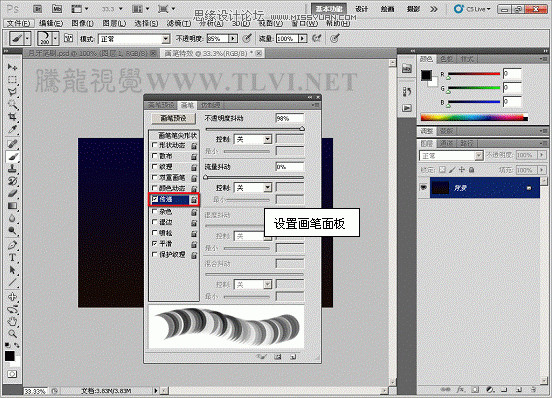
(7)确定画笔工具为选择状态,新建图层,使用定义的画笔绘制一条水平直线。
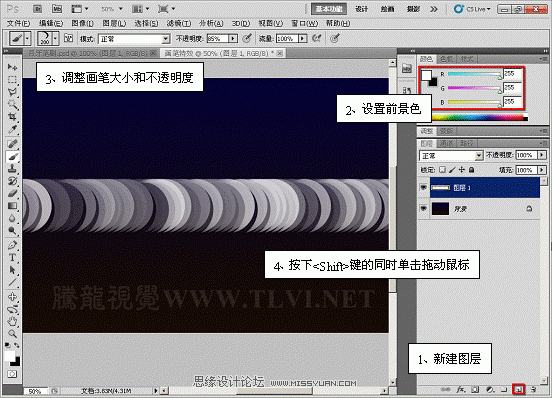
(8)执行滤镜→扭曲→极坐标命令,在打开的对话框中单击确定按钮执行命令。完毕后重复执行极坐标滤镜1次。


(9)执行编辑→变换→垂直翻转命令,并将该图像复制,调整其大小和位置。
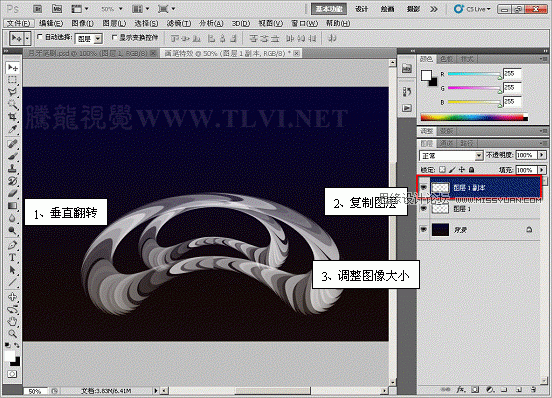
(10)按下键,复制并重复执行上次自由变换命令。

(11)复制图层,执行编辑→变换→垂直翻转命令,调整其大小和位置。完毕后调整整体图像的大小。
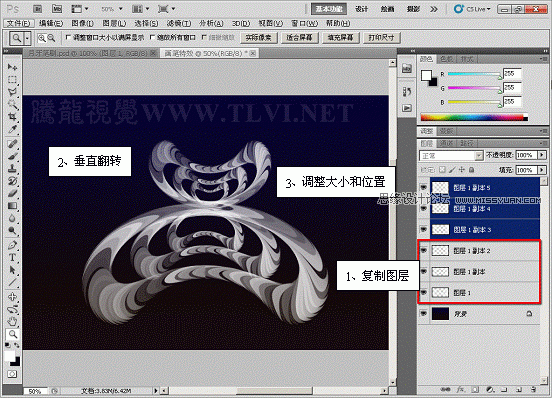

(12)新建图层,填充渐变,调整齐图层混合模式。
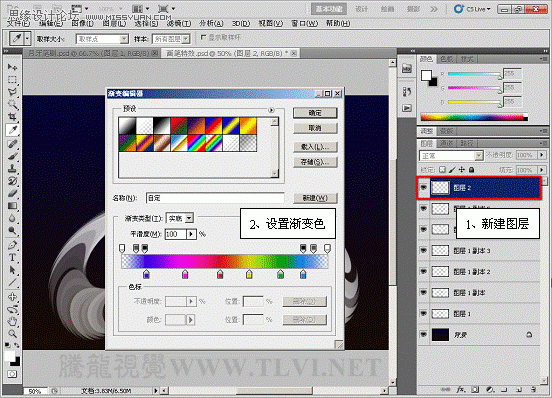
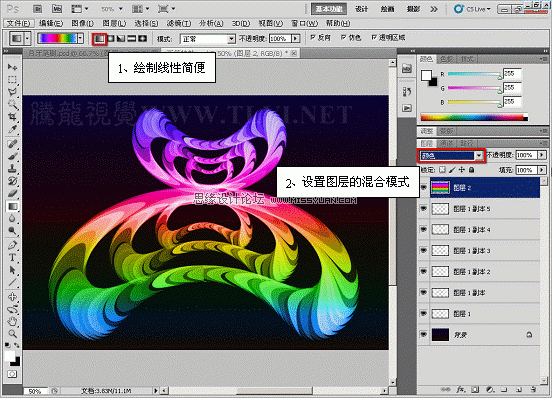
(13)分别调整每个图层的不透明度,使其具有层次纵深感。

(14)最后在视图中添加人物装饰图像,自此完成实例的制作。

来源:http://www.tulaoshi.com/n/20160216/1570180.html
看过《Photoshop CS5画笔工具:制作魔幻般的放射状彩环》的人还看了以下文章 更多>>