每个人都希望每天都是开心的,不要因为一些琐事扰乱了心情,闲暇的时间怎么打发,关注图老师可以让你学习更多的好东西,下面为大家推荐Photoshop打造保护水资源公益海报,赶紧看过来吧!
【 tulaoshi.com - PS 】
最终效果
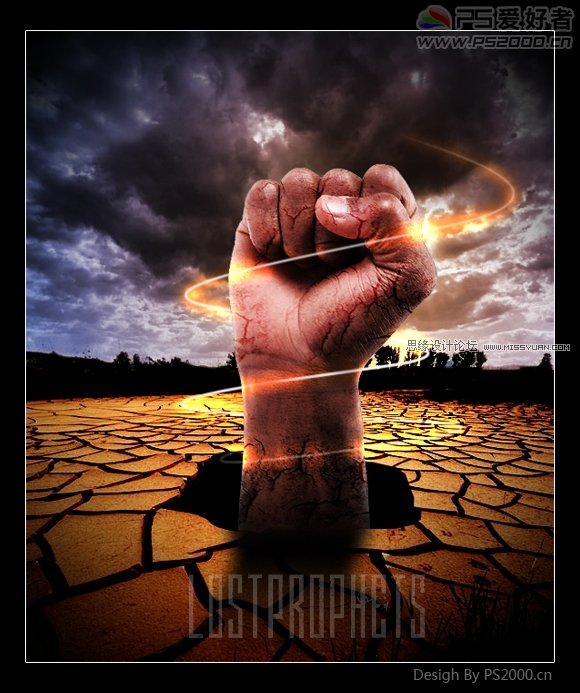
天空素材

手素材

1、打开土地素材,首先用快速选择工具选中天空
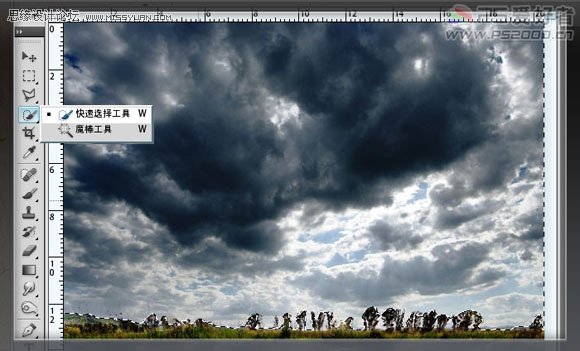
2、选择调整边缘选项,将平滑参数设为27
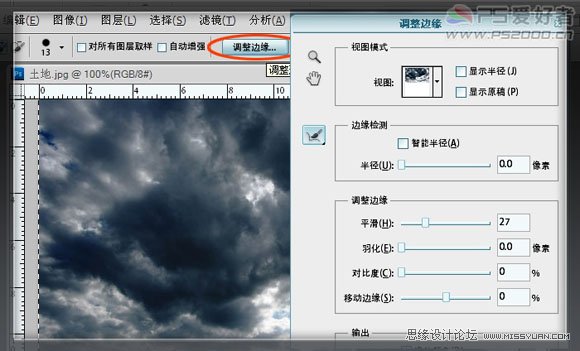
3、ctrl+J三次将新天空复制为三个新图层,暂时隐藏显示顶部的两个图
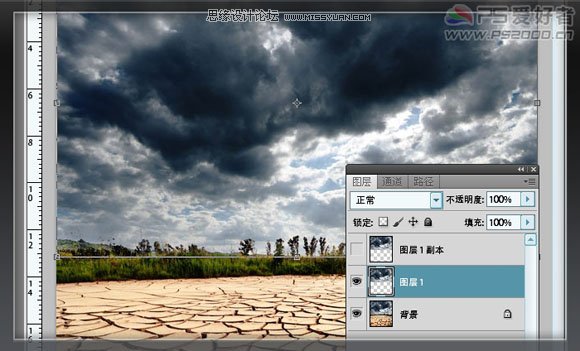
4、ctrl+U,选中着色
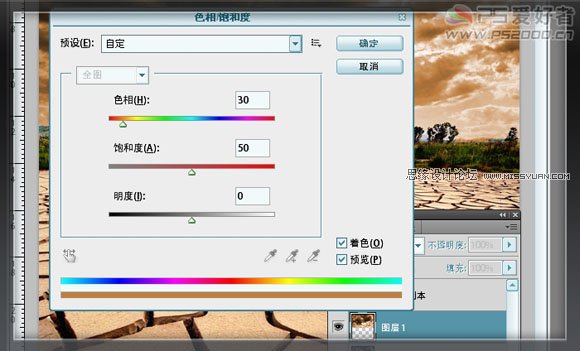
5、显示上一顶部的天空图层,着色
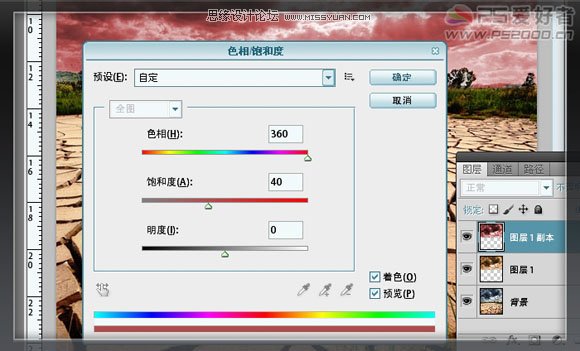
6、顶部天空图层添加图层蒙版,用渐变工具(径向渐变样式)在蒙版中拉出

7、再将最顶层的天空图层着色,笔者着蓝色了,同样添加图层蒙版,渐变拖出。最终效果如下

8、点击背景层,ctrl+M调整
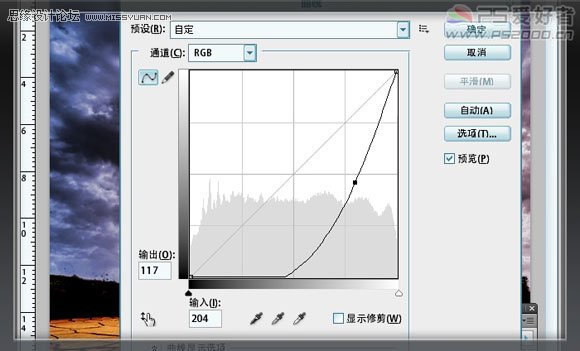
9、在最顶层新建图层,我们来制作暗角效果。将前景色设为黑色,选择渐变工具,打开渐变编辑器,选择第二种从前景色至透明的渐变方式
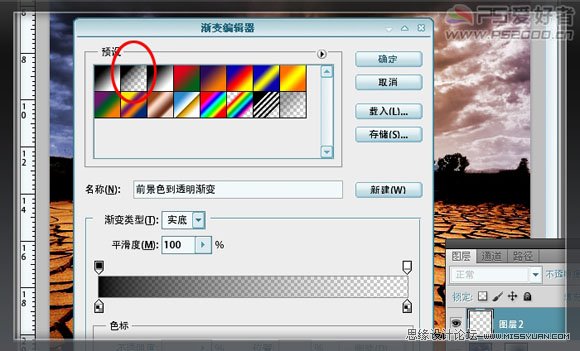
10、依次在图层的四个角拖出暗角效果
(本文来源于图老师网站,更多请访问http://www.tulaoshi.com/ps/)
11、ctrl+shift+alt+E盖印所有的图层。新建图层,用套索工具框出选区,填充黑色

12、将手的素材拖入,ctrl+T调整好大小和位置

13、ctrl+J复制,去色,改为叠加模式,调整亮度和对比度
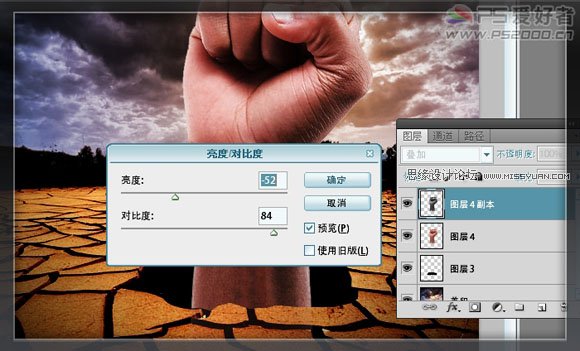
14、合并手的两个图层,添加图层蒙版,线性渐变拖出(将渐变样式恢复为前景色至背景色),效果见下图

15、新建图层,设为叠加,载入裂纹笔刷,添加裂纹。(如果效果不强烈,可以ctrl+J复制一层)

16、新建图层,使用钢笔工具绘制出路径。将前景色设为白色

17、选择画笔工具,选择柔性画笔,直径3像素左右,间距为1%
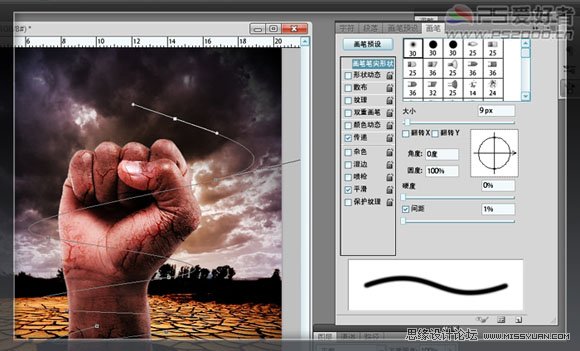
18、描边路径,勾选模拟压力
(本文来源于图老师网站,更多请访问http://www.tulaoshi.com/ps/)
19、描边后效果如下
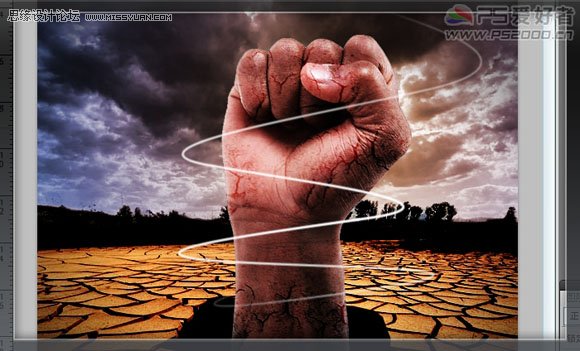
20、添加外发光图层样式,记得混合模式为颜色减淡

21、添加图层蒙版,用黑色画笔在图层蒙版上涂去不需要的部分,效果见下图

22、最后制作出阴影(可以参见阴影的制作教程),效果完成
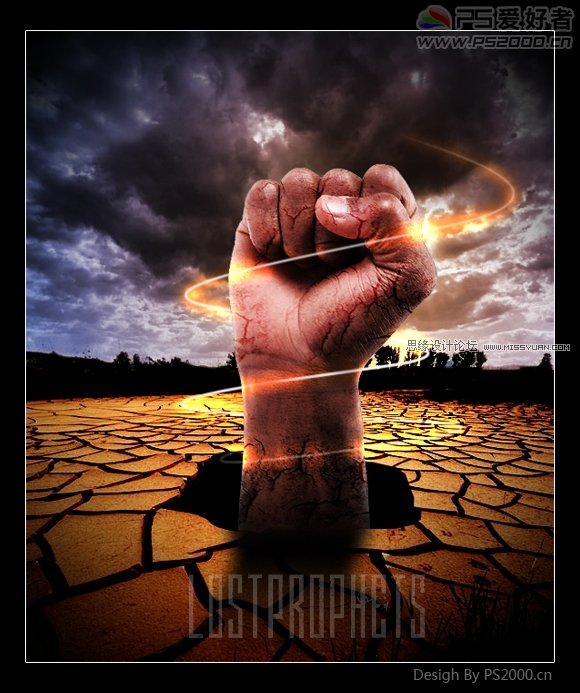
来源:http://www.tulaoshi.com/n/20160216/1570192.html
看过《Photoshop打造保护水资源公益海报》的人还看了以下文章 更多>>