get新技能是需要付出行动的,即使看得再多也还是要动手试一试。今天图老师小编跟大家分享的是Photoshop制作磨砂玻璃的文字说明,一起来学习了解下吧!
【 tulaoshi.com - PS 】
最终效果:

第一步
在Photoshop中打开一张图片。我使用了一张秋天的图片。你可以使用一张你喜欢的类似的图片。或者,任何图片都行。在背景图层上双击对背景层解除锁定,将其命名为Leaves。
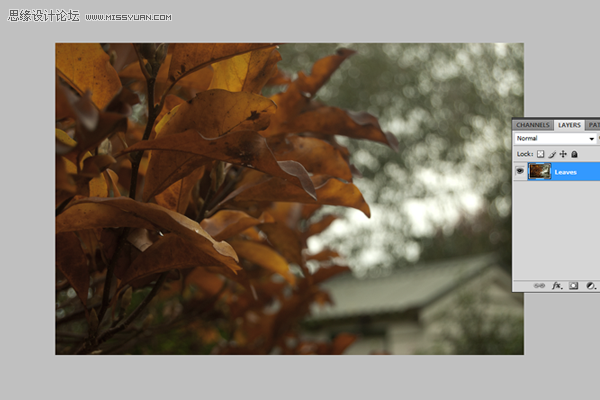
第二步
在树叶的图层上方创建一个新图层(Ctrl+N),命名为Frosted Bar。选择Frosted Bar图层,使用矩形选区工具(M)拖出一个选区,确保选区的两边一直要触及到图片的两边。选区的位置取决于你,在这个例子中我将它放置在了图片的底部,如下图所示:
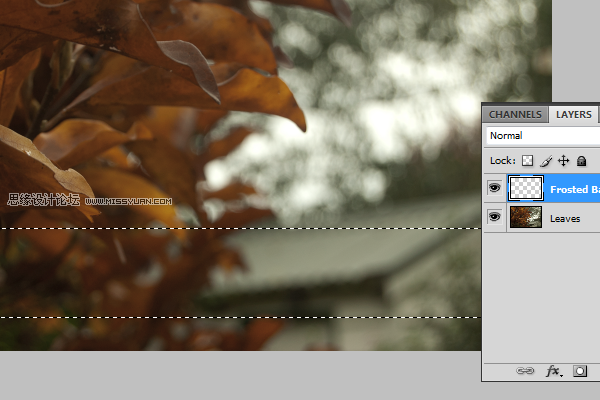
第三步
使用油漆桶工具(G)将选区填充为白色(#FFFFFF),取消选区。(Ctrl+D)
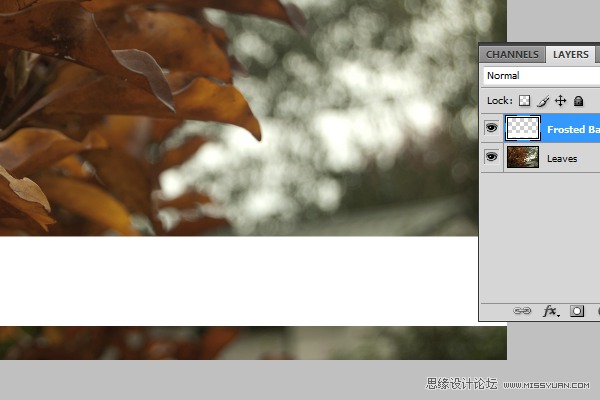
第四步
给Frosted Bar图层应用如下图层样式:(混合选项:自定义–在高级混合选项中将填充不透明度设置为20%)
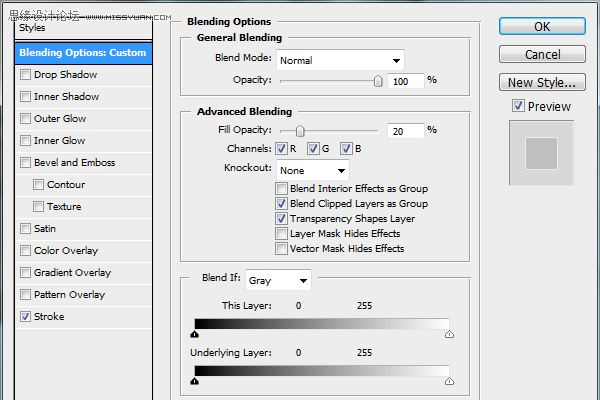
描边:使用白色(#FFFFFF),大小为2个像素,位置为外部,不透明度为50%。

第五步
我们将要编辑我们原始的图片,因此我们最好将它复制一遍,这样我们可以随时撤销编辑。因此选择树叶图层复制(Ctrl+J)。选择复制好的树叶图层,按住Ctrl键,在图层面板中点击Frosted Bar图层图标选取选区。应用高斯模糊(滤镜模糊高斯模糊),半径设置为20点击确定。
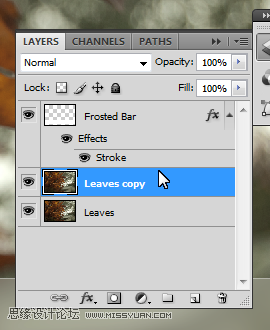

第六步
基础的毛玻璃效果已经做好了,接下来我们应用高光。在毛玻璃横条图层的上方创建一个新的图层(Ctrl+Shift+N),命名为Highlights。再次载入毛玻璃条的选区,选择画笔工具(B)。使用大一些的柔软的画笔(500像素,没有硬度,颜色为白色#FFFFFF)在横条的中间部分上下都画出高光(如下图),最后将图层的不透明度更改为60%。
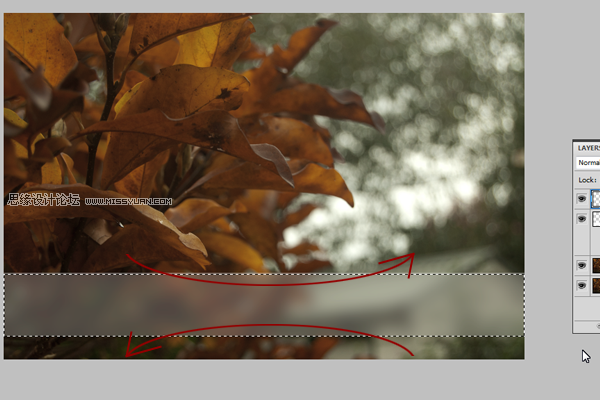
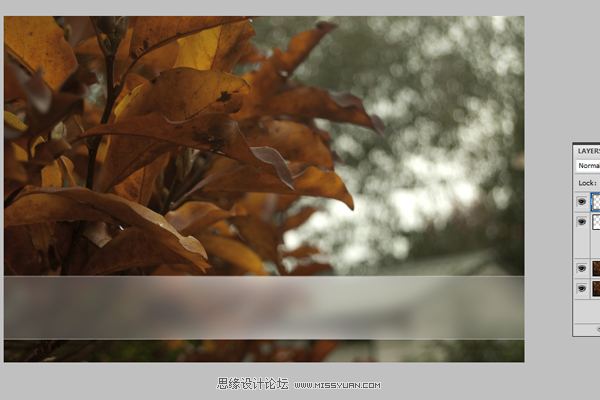
第七步
最后一步是添加文字。使用文字工具(T)在横条中间添加你想要的文字,选择合适的文字大小(在这个例子中文字大小为100像素)。将文字图层的不透明度降低为40%,图层混合模式更改为叠加,完成。
最终效果
(本文来源于图老师网站,更多请访问http://www.tulaoshi.com/ps/)希望你能喜欢这个教程!
(本文来源于图老师网站,更多请访问http://www.tulaoshi.com/ps/)
来源:http://www.tulaoshi.com/n/20160216/1570217.html
看过《Photoshop制作磨砂玻璃的文字说明》的人还看了以下文章 更多>>