今天图老师小编要跟大家分享Photoshop合成教程:制作梦幻婚片组合效果,精心挑选的过程简单易学,喜欢的朋友一起来学习吧!
【 tulaoshi.com - PS 】
如何将几张照片的元素拼合到一张中,并制作出梦幻效果?下面进行的实例将学习如何制作梦幻组合效果。如图所示,为制作前后效果对比。

图3-42 制作前后效果对比
技术要点
本节重点介绍图层蒙版和自定形状工具的应用。图3-43所示为本实例的制作概览图。

图3-43 制作概览
制作步骤
(1)启动Photoshop CS2,执行文件→打开命令,打开本书附带光盘Chapter-03别墅.jpg文件,如图3-44所示。

图3-44 别墅.jpg文件
(2)在图层调板中,对背景图层进行复制,创建出背景 副本图层。执行滤镜→模糊→高斯模糊命令,打开高斯模糊对话框,参照图3-45所示设置对话框,为图像添加模糊效果。

图3-45 设置高斯模糊对话框
(3)将背景 副本图层的混合模式选项设置为变亮。单击图层调板底部的添加图层蒙版命令,为背景 副本图层添加图层蒙版,然后使用画笔工具,对蒙版进行编辑,如图3-46所示。

图3-46 编辑蒙版
提示:调整背景 副本图层的图层属性,使其与下面的图层混合在一起,为画面营造朦胧的梦幻气氛。
(4)单击图层调板底部的创建新的填充或调整图层按钮,在弹出的菜单中执行色相/饱和度命令,打开色相/饱和度对话框,参照图3-47所示设置对话框,调整图像的色调。
(本文来源于图老师网站,更多请访问http://www.tulaoshi.com/ps/)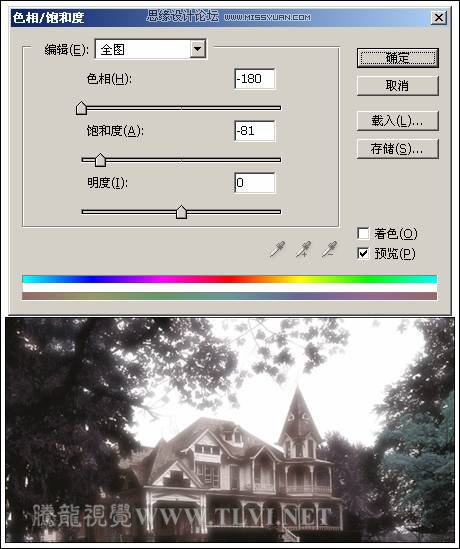
图3-47 调整图像色调
(5)设置前景色为黑色,选择工具箱中的画笔工具,参照图3-48所示对添加的色相/饱和度 1调整图层的蒙版进行编辑。

图3-48 编辑蒙版
(6)创建色彩平衡 1调整图层,对图像的色调再进行调整,如图3-49所示。
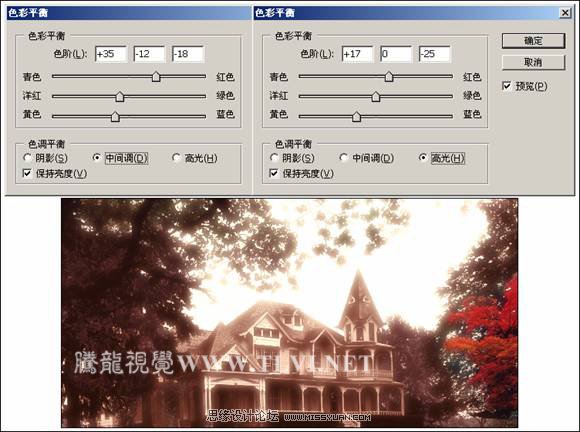
图3-49 设置色彩平衡对话框
(7)打开本书附带光盘Chapter-03婚纱照片1.jpg文件,参照前面章节中抠像和修补图像的方法,将该文档中的人物图像抠出,并复制到别墅.jpg文件,然后对图像的边缘进行修补,效果如图3-50所示。

图3-50 添加人物图像
提示:在修补人物图像边缘时,一般方法为载入人物选区并编辑选区,反选并执行高斯模糊命令,这样做出来的边缘线条柔和,很容易与背景图像融合。
(8)单击图层调板底部的创建新的填充或调整图层按钮,在弹出的菜单中执行亮度/对比度命令,参照图3-51所示设置对话框,对图像的亮度和对比度进行调整。然后对该调整图层的蒙版进行编辑,使人物的身体部分不受该图层影响。

图3-51 调整图像的亮度和对比度
(9)打开本书附带光盘Chapter-03婚纱照片2.jpg文件,然后使用椭圆选框工具,在该文档中将新郎的头像选取,然后将选区羽化15个像素,如图3-52所示。

图3-52 创建并羽化选区
(10)使用移动工具,将选区内的图像拖动到别墅.jpg文档中,并对图像的的大小和位置进行调整,使用同样方法将新娘的头像拖动到别墅.jpg文档中,并对其进行调整,如图3-53所示。

图3-53 添加人物
提示:原始照片中人物离得较远,因此将其分开选择移动到新文档中,在新文档中将其组合在一起,增加甜蜜温馨感觉。
(11)确定新娘头像所在图层 3为当前编辑状态下,按下键,将其合并到图层 2中,然后再对合并后图像的大小、位置和角度进行调整,如图3-54所示。

图3-54 调整图像
(12)选择工具箱中的自定形状工具,然后对选项栏进行设置,完毕后在视图中绘制桃形轮廓路径,执行编辑→自由变换路径命令,对路径角度进行调整,如图3-55所示。
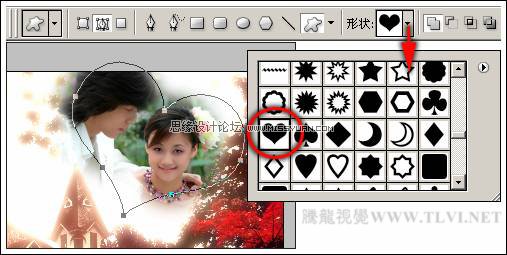
图3-55 绘制路径
(13)按下键将路径转换为选区。在图层调板中,确定图层 2为可编辑状态,单击调板底部的添加图层蒙版按钮,为图层 2添加图层蒙版,效果如图3-56所示。

图3-56 添加图层蒙版
(14)在路径调板中,选择工作路径,使前面绘制的路径在视图内显示。然后使用自定形状工具,并对选项栏进行设置,在视图中绘制一个较大的桃形路径,并对路径的位置和角度进行调整,如图3-57所示。
(本文来源于图老师网站,更多请访问http://www.tulaoshi.com/ps/)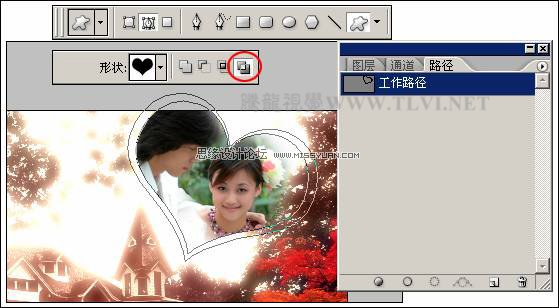
图3-57 绘制路径
提示:使用路径选择工具单击较大的桃形路径,将其选择,执行自由变换路径命令,调整该路径的位置和角度。
(15)新建图层 3,按下键将路径转换为选区,然后将选区填充为白色,并将选区取消。执行图层→图层样式→投影命令,打开图层样式对话框,参照图3-58所示设置对话框,为图像添加图层样式效果。
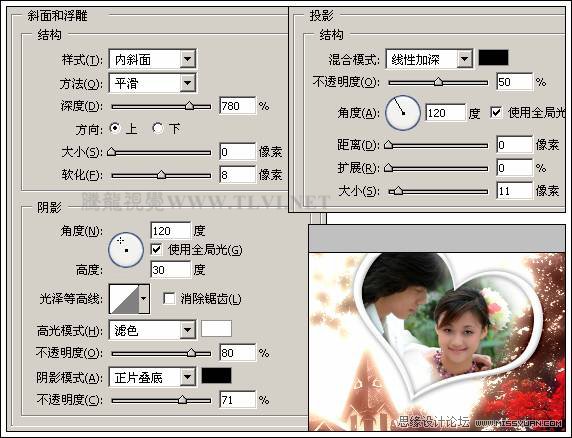
图3-58 设置图层样式
(16)使用同样方法,结合本书附带光盘Chapter-03婚纱照片3.jpg文档中的图像,制作出另外一个卡片效果,如图3-59所示。

图3-59 制作其他卡片效果
(17)单击图层调板底部的创建新的填充或调整图层按钮,在弹出的菜单中执行色彩平衡命令,打开色彩平衡对话框,参照图3-60所示设置对话框,调整整个图像的色调。

图3-60 调整图像色调
(18)最后在视图中添加相关的文字信息和装饰图像,完成实例的制作,效果如图3-61所示。如果读者在制作过程中遇到什么问题,可打开本书附带光盘Chapter-03制作波尔卡效果.psd文件进行查看。

图3-61 完成效果
来源:http://www.tulaoshi.com/n/20160216/1570219.html
看过《Photoshop合成教程:制作梦幻婚片组合效果》的人还看了以下文章 更多>>