今天图老师小编给大家展示的是Photoshop合成清新的海底插画效果,精心挑选的内容希望大家多多支持、多多分享,喜欢就赶紧get哦!
【 tulaoshi.com - PS 】
在对通道的基础知识有所了解后,本节为读者安排了一则商业插画制作实例,在该实例中很多操作都离不开通道。读者可以在操作过程中仔细体会,以掌握通道的使用方法和操作技巧,相信读者通过该实例的学习会对通道有个全新的认识。
PS:部分素材原作者没有给出,实在抱歉,如果有会员可以找到素材可以到论坛跟帖上传,一定高分感谢。
制作步骤
(1)启动Photoshop,执行文件→打开命令,打开本书附带光盘Chapter-12海底.jpg文件。单击图层调板底部的创建新组按钮,新建组 1图层组。接着单击创建新图层按钮,在图层组中新建图层 1,如图12-85所示。

图12-85 光盘文件
(2)使用钢笔工具,在视图中绘制鱼图形身体部位的路径,然后按下键,将路径转换为选区,接着使用黑色填充选区。如图12-86所示。

图12-86 绘制路径并填充颜色
(3)保持选区的浮动状态,新建图层 2,设置前景色为浅蓝色(R222、G235、B235),按下键使用前景色填充选区,如图12-87所示。

图12-87 新建图层并为选区填充颜色
(4)保持选区的浮动状态,切换到通道调板中,单击调板底部的![]() 将选区存储为通道按钮,创建出Alpha 1通道,如图12-88所示。
将选区存储为通道按钮,创建出Alpha 1通道,如图12-88所示。

图12-88 创建新通道
(5)保持选区浮动状态,选择Alpha 1通道,执行滤镜→模糊→高斯模糊命令,打开高斯模糊对话框。参照图12-89所示设置对话框,为选区内图像添加模糊效果。
(本文来源于图老师网站,更多请访问http://www.tulaoshi.com/ps/)
图12-89 设置高斯模糊对话框
(6)接着执行图像→调整→曲线命令,打开曲线对话框,参照图12-90所示设置曲线对话框,对选区内图像进行调整。
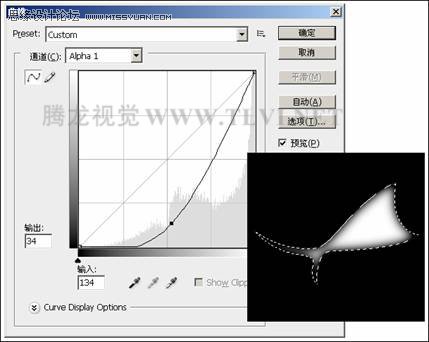
图12-90 设置曲线对话框
(7)配合使用工具箱中的![]() 减淡工具和
减淡工具和![]() 加深工具,在选区的相应位置进行涂抹,对选区内的图像进行处理,如图12-91所示。
加深工具,在选区的相应位置进行涂抹,对选区内的图像进行处理,如图12-91所示。

图12-91 处理图像
(8)按下键的同时单击Alpha 1通道,将该通道作为选区载入。切换到图层调板中,选择图层 2,按下键将选区内的图像删除,如图12-92所示。

图12-92 删除选区内的图像
(9)按下键将选区取消。在图层调板中新建图层 3,然后在视图中绘制出如图12-93所示的鱼头图形路径,并将路径转换为选区,为选区填充黑色。

图12-93 绘制鱼头图形
(10)保持选区浮动状态,新建图层 4,将选区填充为浅蓝色(R222、G235、B235)。接着在通道调板中,将选区存储为Alpha 2通道,如图12-94所示。

图12-94 将选区存储为通道
(11)选择该通道,执行滤镜→模糊→高斯模糊命令,打开高斯模糊对话框,参照图12-95所示设置对话框,为图像添加模糊效果。

图12-95 设置高斯模糊对话框
(12)执行图像→调整→亮度/对比度命令,打开亮度/对比度对话框,参照图12-96所示设置对话框,对图像进行调整。
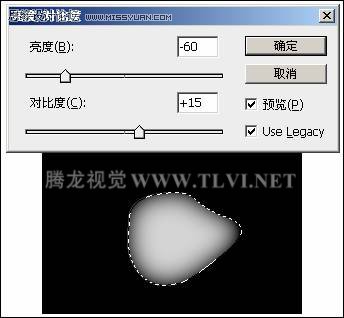
图12-96 调整图像的亮度和对比度
(13)使用工具箱中的减淡工具,对图像的亮部区域进行减淡处理,如图12-97所示。
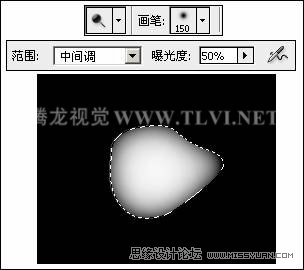
图12-97 对图像进行减淡处理
(14)将Alpha 2通道作为选区载入,然后在图层调板中激活图层 4,将选区内的图像删除,并取消选区,效果如图12-98所示。

图12-98 删除图像
(15)参照前面绘制图像的方法,制作出鱼的其他组成部分,并分别对各组成部分所在图层的顺序进行调整,效果如图12-99所示。

图12-99 绘制其他组成图形
提示:读者也可以打开本书附带光盘Chapter=12鱼.psd文档,将该文档中的鱼图像复制粘贴到海底文档中直接使用。
(16)在图层调板中新建一个图层,然后在视图中绘制出鱼的眼睛轮廓图形,如图12-100所示。

图12-100 绘制眼睛轮廓图形
(17)执行文件→打开命令,打开本书附带光盘Chapter-12眼睛素材.psd文件。使用![]() 移动工具,将文档中的圆形图像拖动到海底.jpg文档中的相应位置,如图12-101所示。
移动工具,将文档中的圆形图像拖动到海底.jpg文档中的相应位置,如图12-101所示。

图12-101 添加素材图像
(本文来源于图老师网站,更多请访问http://www.tulaoshi.com/ps/)(18)创建一个新图层,通过椭圆选框工具绘制圆形选区,然后为其填充黑色,制作出眼珠图像,如图12-102所示。

图12-102 制作眼珠
(19)再次新建图层,然后绘制出两个白色圆形图像,使用橡皮擦工具对图像进行部分擦除,制作出眼球的高光,如图12-103所示。

图12-103 制作眼球高光
(20)将导入的眼睛素材图像作为选区载入,然后新建一个图层,将其填充为黑色。
(21)将选区存储为通道,通过前面一系列编辑通道的方法,对通道进行编辑。然后将编辑后的通道作为选区载入,将选区内的黑色圆形图像删除,制作眼球的立体效果,如图12-104所示。

图12-104 制作立体效果
(22)选择组 1图层组,并单击鼠标右键,在弹出的菜单中选择合并组命令,将图层组合并。然后将组 1图层重命名为鱼,如图12-105所示。
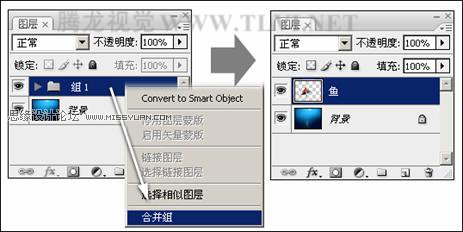
图12-105 合并图层组
(23)复制鱼图层,得到鱼 副本图层。然后使用魔棒工具,在红色鱼鳞图像上单击,创建选区,接着为选区填充绿色,如图12-106所示。

图12-106 为选区填充颜色
(24)取消选区。执行编辑→变换→水平翻转命令,将复制的鱼图像水平翻转。然后按下键执行自由变换命令,对其大小和位置进行调整,如图12-107所示。

图12-107 复制并调整图像
(25)再次对鱼图层进行复制,创建出鱼 副本 2图层,并将该副本图层调整到鱼图层的下方,如图12-108所示。

图12-108 复制图层
(26)执行编辑→变换→垂直翻转命令,将鱼 副本 2图层中的图像垂直翻转,然后使用橡皮擦工具,将多余的图像擦除,如图12-109所示。

图12-109 修改图像
(27)在图层调板中,将鱼 副本 2图层的混合模式设置柔光,如图12-110所示。

图12-110 设置图层混合模式
(28)将鱼 副本 2图层的图像作为选区载入,然后单击图层调板底部的创建新的填充或调整图层按钮,执行亮度/对比度命令,参照图12-111所示设置对话框,调整图像亮度和对比度。

图12-111 调整图像的亮度
(29)选择鱼 副本图层,可以打开本书附带光盘Chapter-12装饰图像.psd文档,按下键,使用移动工具将该文档中的图像拖移到海底.jpg文档中,如图12-112所示。

图12-112 添加文字和装饰
(30)单击创建新的填充或调整图层按钮,在弹出的菜单中执行色相/饱和度命令,参照图12-113所示设置对话框,调整图像的整体饱和度。

图12-113 制作其他图像并调整图像的饱和度
(31)至此,完成实例的制作,最终效果如图12-114所示。如果读者在制作过程中遇到什么问题,可打开本书附带光盘Chapter-12商业插画.psd文件进行查看。

图12-114 完成效果
来源:http://www.tulaoshi.com/n/20160216/1570225.html
看过《Photoshop合成清新的海底插画效果》的人还看了以下文章 更多>>