下面图老师小编要向大家介绍下Photoshop创建一个撕裂的照片效果,看起来复杂实则是简单的,掌握好技巧就OK,喜欢就赶紧收藏起来吧!
【 tulaoshi.com - PS 】
最终效果

Step 1 –
从下载的源文件,下面在Photoshop中打开图像,复制层。 在复制层的混合模式设置到屏幕并打开混合选项 。

Step 2 – Drop Shadow Settings
首先,我们将开始增加了一些阴影 。使用设置您在下面的图片查看:
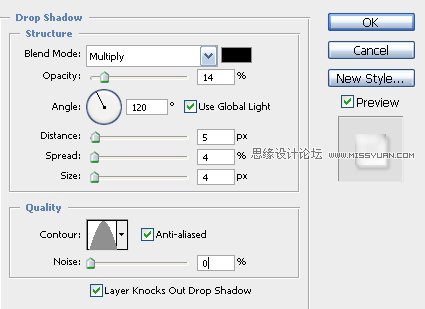
Step 3 – Inner Shadow Settings
(本文来源于图老师网站,更多请访问http://www.tulaoshi.com/ps/)然后,我们将需要添加一些内部阴影 ,使用这些设置:
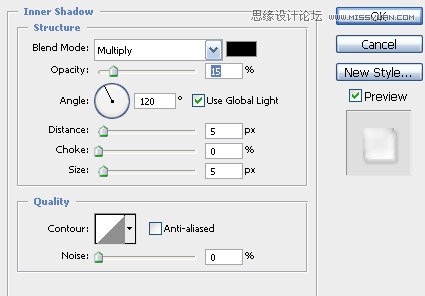
Step 4 – Inner Glow Settings
然后下面的一些设置内发光的:

Step 5 – Bevel and Emboss Settings
最后,有一个小斜面和浮雕 。使用这些设置:

Step 6 – Merge layers
点击确定,现在合并了原有的或重复的背景层之一。 选择2层, 按 CTRL + ALT键+ E组合 。您现在有一个新的合并层 。
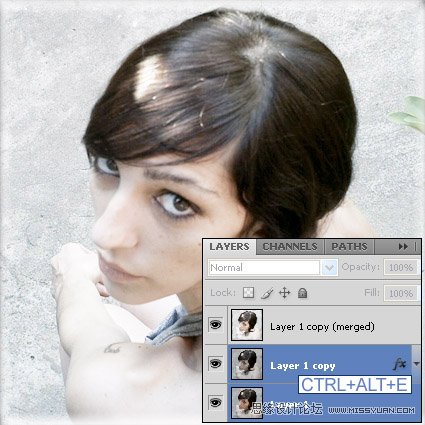
这是迄今为止的结果

Step 7 – Torn Paper
现在打开下面的图像与纸张撕裂的几件从源文件。

Step 8 – Crop the Torn Paper
你现在需要的那部分农作物您要使用,使更容易选择。 作物的纸上的图像在纸张撕裂的右下角。
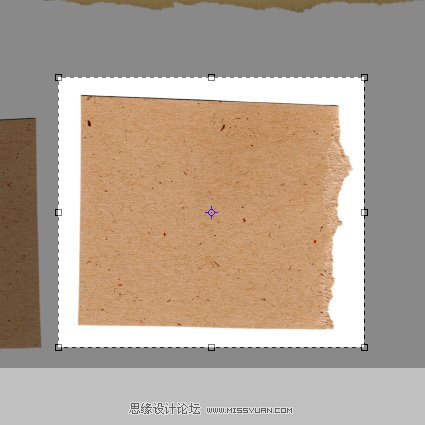
Step 9 – Select with the Magic Wand
现在你需要选择一块。 你可以选择图像的白色部分,然后倒置的选择( 按Ctrl + Shift +我 )。 使用魔术棒工具来做到这一点。
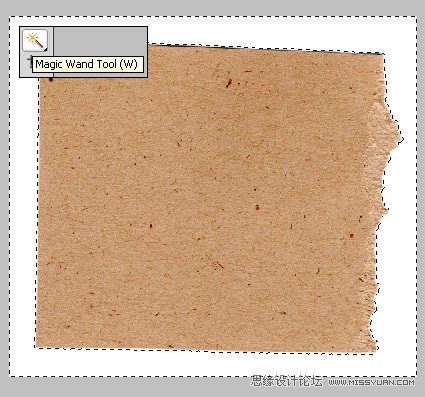
Step 10 – Scale and Rotate
复制并贴上此它的形象上,你正在使用旋转 。 规模下来 ,直到你想获得的东西:

Step 11 – Torn Background
现在我们需要创建照片背景的效果。 打开此纸板形象的一块:

Step 12 – Torn Background II
选择白色区域, 反转的选择。 复制并粘贴到这是你的形象。正在工作的规模 ,并旋转它,直到它看起来像:

Step 13 – Torn Background III
再次打开该文件与图像撕裂的碎片。 作物黄色的。如下所示选择它在图像和倒置的选择。
请记住,删除剪辑。你可以使用复制工具或者只是纸上剪了一个平原和粘贴将它夹在。
(本文来源于图老师网站,更多请访问http://www.tulaoshi.com/ps/)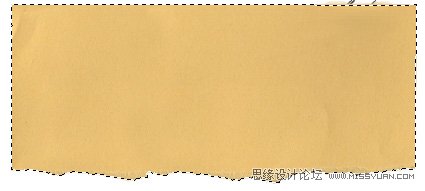
Step 14 – Torn Background IV
它粘贴到你的文档和工作场所的形象,你可以看到在下面:

Step 15 – Torn Background V
现在,魔术开始。
将所有的纸层撕裂件无形。现在,再次打开;的形象,破坏的纸板。 选择部分看起来像一个三角形它是图像brownest一部分。
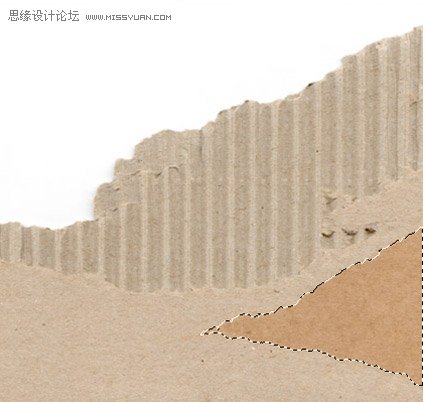
Step 16 – Torn Background VI
复制并粘贴到你这是当前文件,如:

Step 17 – Torn Background VII
按Ctrl +单击图层缩略图文件的一块撕裂。使无形的女孩,并选择层的。

Step 18 – Copy and Paste the Selection
随着姑娘选定层,选择和复制粘贴 。 移动层顶端(它可能有助于使所有的纸张撕裂层可见)。 现在,旋转你刚刚粘贴的一部分,这项举措有可能你可以在图片中看到它下面:
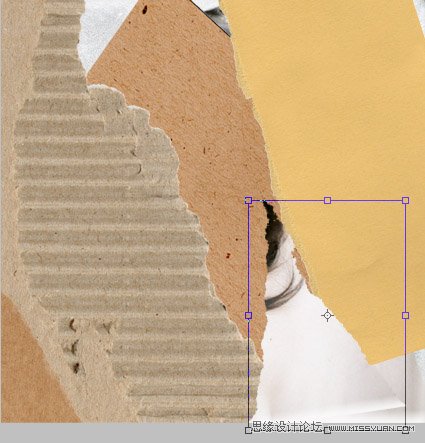
Step 19 – CTRL + CLICK
现在,按Ctrl +单击一块黄色纸张撕裂你的文件对。
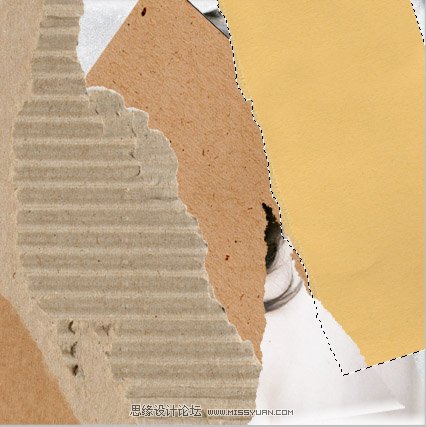
Step 20 – Cut the image of the Girl
使该层无形的选择和使用这部分削减另一个女孩如:

Step 21 – Position the Torn Paper
复制 , 粘贴和移动到层顶部。 现在,旋转并移动一点就这样它的权利:
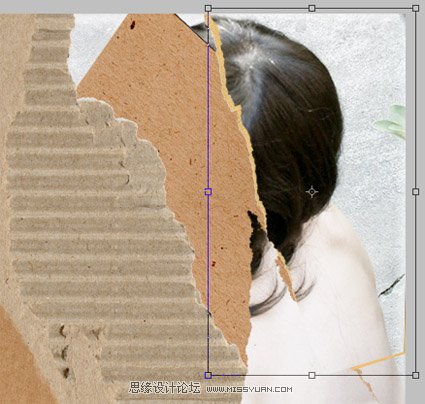
Step 22 – Applying Shadow
现在,您将需要应用一些这片阴影 。打开混合选项 ,并减少一些阴影使用这些设置:
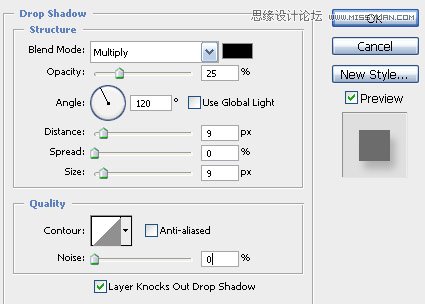
Step 23 – Positioning another piece of cardboard
你现在需要做的一件类似的纸板与其他纸板层在您的左边。 选择 。 使该层无形和复制该层的一部分的女孩的形象和粘贴 。图层它的顶部和旋转并移动它,使它看起来像下面的图片。不要忘记添加一些阴影,这件作品,以及,你可以简单地复制和粘贴图层样式。
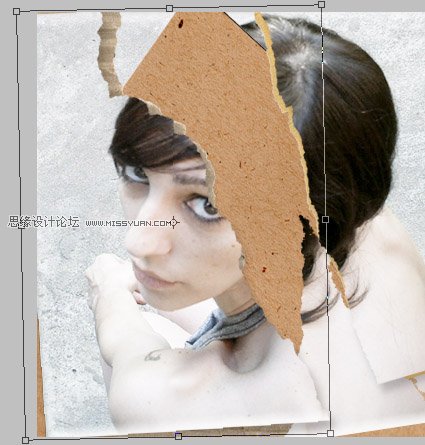
Step 24 – Repeat the process
这部分是由您决定。您将需要继续复制并粘贴荷兰ING集团的部分照片,并创造了最终图像如何你想它。做到这一点,直到您对结果感到满意,让您的创意自由发挥!
继续复制并粘贴纸部分撕裂,你甚至可以在两个分裂的一部分,这样它旋转:
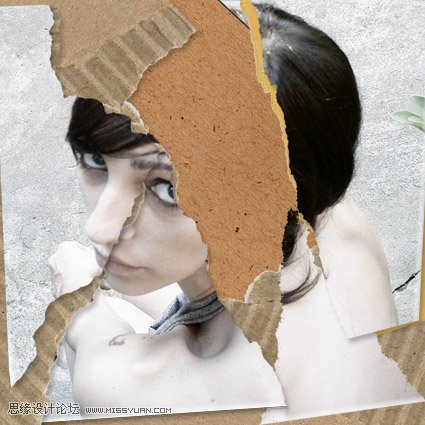
Step 25 – Finished
结果看起来是这样的,还是你可能会更好!

来源:http://www.tulaoshi.com/n/20160216/1570230.html
看过《Photoshop创建一个撕裂的照片效果》的人还看了以下文章 更多>>