关注图老师电脑网络栏目可以让大家能更好的了解电脑,知道有关于电脑的更多有趣教程,今天给大家分享Photoshop设计旅游风景展示海报教程,希望对大家能有一点小小的帮助。
【 tulaoshi.com - PS 】
PS:部分素材原作者没有给出,实在抱歉,如果有会员可以找到素材可以到论坛跟帖上传,一定高分感谢。
最终效果

制作步骤
1. 制作背景图像
(1)运行Photoshop,执行文件→打开命令,打开本书附带光盘Chapter-05背景.psd文件,如图5-84所示。

图5-84 打开背景素材
(2)确认图层 1为可编辑状态,使用工具箱中的仿制图章工具,按下键同时在人物旁边单击,定义取样点,接着再在人物上单击,对其进行修补,如图5-85所示。
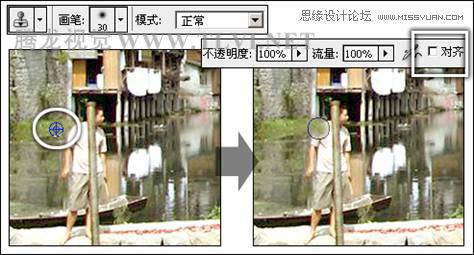
图5-85 修补图像
(3)继续使用仿制图章工具,按下键在要修补图像位置的旁边单击,定义取样点,接着在人物图像上单击,对图像进行修补,如图5-86所示。
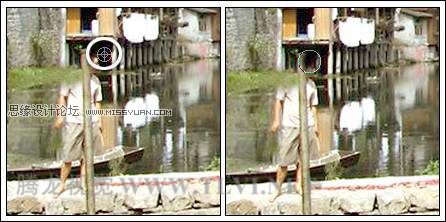
图5-86 修补图像
提示:在使用仿制图章工具时,需要多次定义取样点,将人物图像抹除。
(4)参照以上方法,配合不同大小的画笔笔刷,将人物图像去除,效果如图5-87所示。

图5-87 修补图像效果
(5)使用工具箱中的修复画笔工具,按下键在水面上单击,然后将水中的杂物上单击,将杂物去除,如图5-88所示。
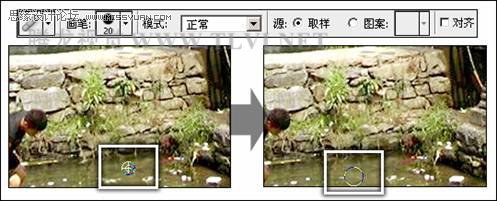
图5-88 修复水中杂物和人物图像
(6)参照以上方法,再将杂物图像去除干净,并将左侧人物去除,如图5-89所示。

图5-89 修复图像
(7)参照以上使用仿制图章工具去除人物图像的方法,使用仿制图章工具对左侧图像进行修补,如图5-90所示。

图5-90 修补图像
(8)选择工具箱中的修补工具,在如图5-91所示位置绘制选区,接着拖动选区到文档左下角,对图像进行修补。
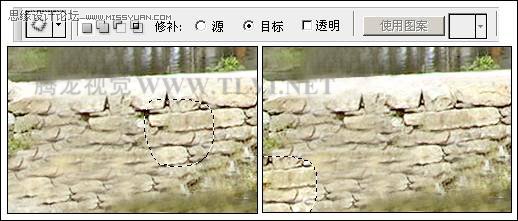
图5-91 修复图像
(9)参照以上方法,再对图像局部进行修补,效果如图5-92所示。

图5-92 修补图像完成效果
(10)选择工具箱中的魔术橡皮擦工具,在天空图像上单击,将天空图像擦除,露出下面的淡蓝色背景,然后依次再在水车的空隙处单击,效果如图5-93所示
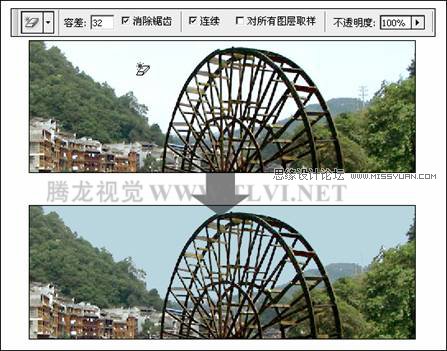
图5-93 擦除天空图像
(11)使用模糊工具,参照图5-94所示设置其选项栏,然后在树林上方和水车顶部涂抹,将图像模糊处理。
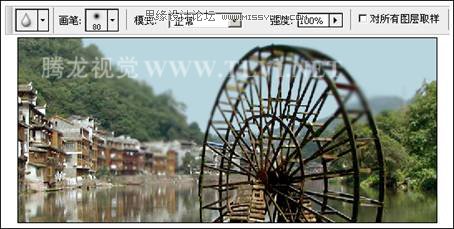
图5-94 模糊图像
(12)接下来使用涂抹工具,在树林上方从下向上进行涂抹,效果如图5-95所示。

图5-95 涂抹图像
(13)使用工具箱中的锐化工具,将近处的房子、水面、水车和石头台阶图像锐化处理,效果如图5-96所示。

图5-96 锐化图像
2. 制作装饰图像
(1)在图层调板中新建图层 2,使用矩形选框工具在文档右侧绘制选区并填充为淡粉色,如图5-97所示,然后按下键取消选区。

图5-97 绘制选区并填充颜色
(2)选择工具箱中的像皮擦工具,参照图5-98所示设置画笔笔刷。
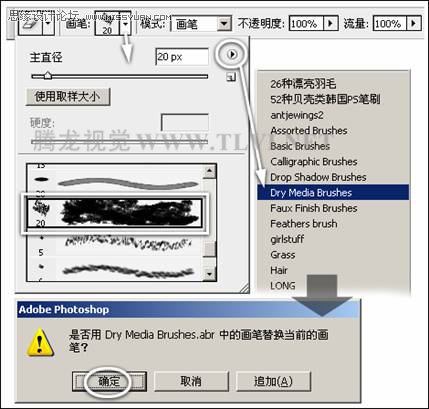
图5-98 设置画笔
(3)下面使用设置好的橡皮擦工具,在淡粉色图像左侧涂抹,将图像边缘擦除,效果如图5-99所示。

图5-99 擦除图像
(4)打开本书附带光盘Chapter-05装饰.psd文件,使用移动工具,将装饰图像拖移到风景.psd文档中,生成图层 3,参照图5-100所示调整其位置。

图5-100 添加装饰图像
(5)使用工具箱中的减淡工具,在图像的边缘和凸起部位涂抹,将其颜色减淡,效果如图5-101所示。

图5-101 减淡图像
(6)下面再使用加深工具,将图像凹下部位涂抹,将颜色加深,增强图像的立体效果,如图5-102所示。
(本文来源于图老师网站,更多请访问http://www.tulaoshi.com/ps/)
图5-102 加深图像
(7)接下来使用海绵工具,设置其选项栏,参照图5-103所示在图像上涂抹,增强图像色彩饱和度。
(本文来源于图老师网站,更多请访问http://www.tulaoshi.com/ps/)
图5-103 为图像加色
(8)最后添加其他装饰图像和相关文字信息,完成本实例的制作,如图5-104所示。读者可打开本书附带光盘Chapter-05风景展示海报.psd文件进行查阅。

图5-104 完成效果
来源:http://www.tulaoshi.com/n/20160216/1570245.html
看过《Photoshop设计旅游风景展示海报》的人还看了以下文章 更多>>