下面是个简单易学的Photoshop经典磨皮法美化人物面容教程,图老师小编详细图解介绍包你轻松学会,喜欢的朋友赶紧get起来吧!
【 tulaoshi.com - PS 】
最终效果

开始实例的学习之前,可以先下载实例的配套素材,然后跟随操作步骤进行学习。
(1)执行文件→打开命令,打开素材背景与美女.psd文件,如图1-1所示。

图1-1
(2)使用套索工具,在人物的皮肤图像上创建选区,如图1-2、1-3所示。
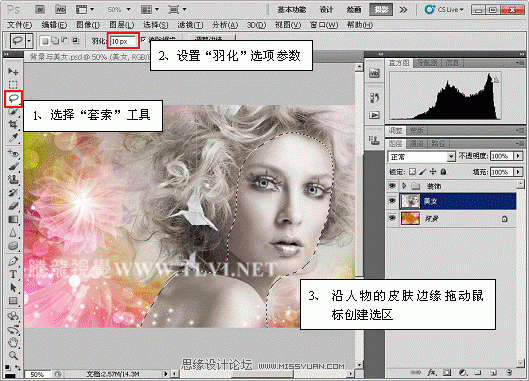
图1-2
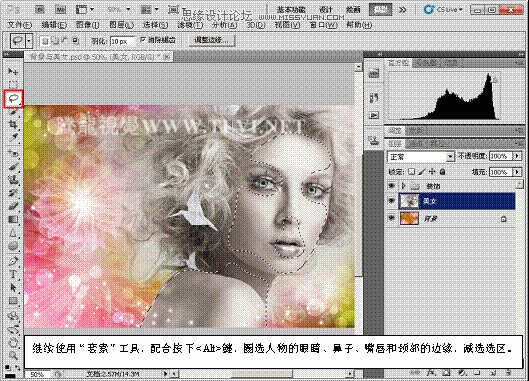
图1-3
(本文来源于图老师网站,更多请访问http://www.tulaoshi.com/ps/)(3)拷贝图像,然后执行滤镜→模糊→高斯模糊命令,对选区内的图像进行模糊处理,如图1-4所示。
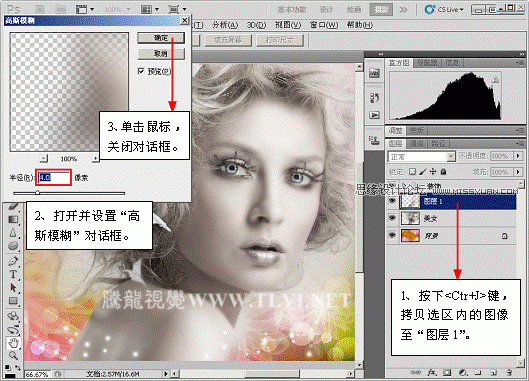
图1-4
(4)在图层调板中为图层 1添加图层蒙版,并对人物脸部边缘和眼睛处的蒙版进行编辑。如图1-5所示。
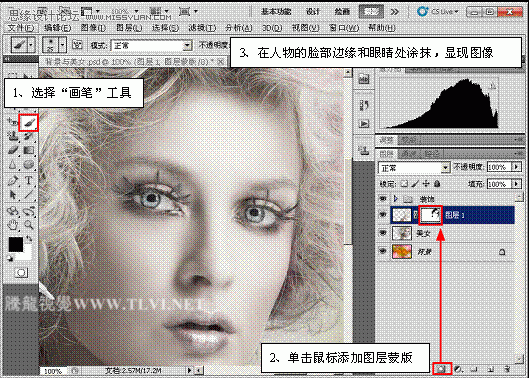
图1-5
(5)参照以上方法,继续使用画笔工具,显现图像,如图1-6所示。
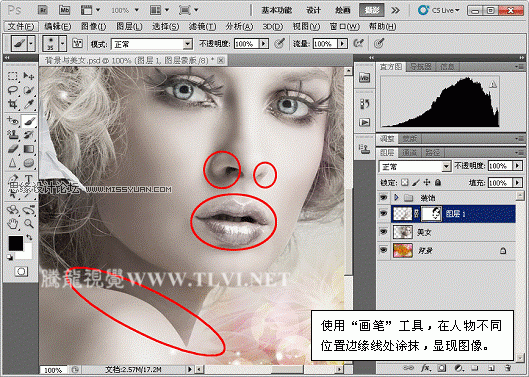
图1-6
(6)选择锐化工具,对人物的眼睛进行锐化处理,使眼睛更具有神色,如图1-7所示。
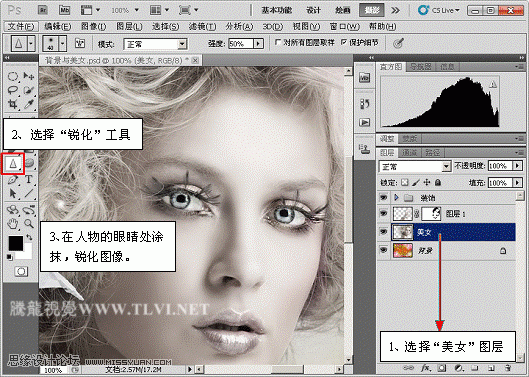
图1-7
(8)设置前景色为白色,使用画笔工具,绘制人物的高光效果,如图1-8所示。
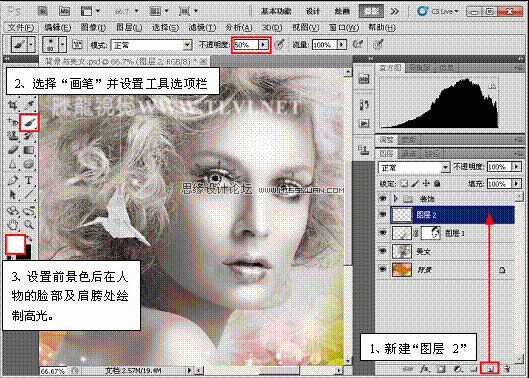
图1-8
提示:在绘制高光时画笔的不透明度和大小要适当的调整。
(9)保持画笔的选择状态,对其选项栏进行设置,如图1-9所示。
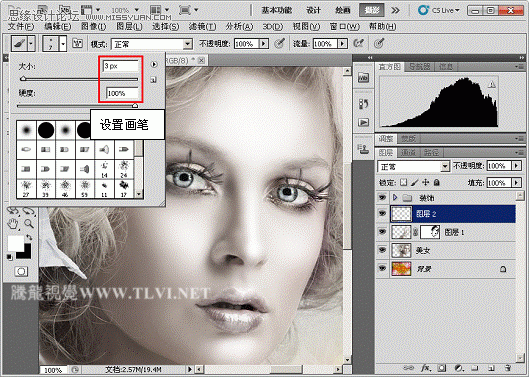
图1-9
(9)使用钢笔工具,在视图中相应的位置绘制路径,并为其描边,如图1-10、1-11所示。

图1-10
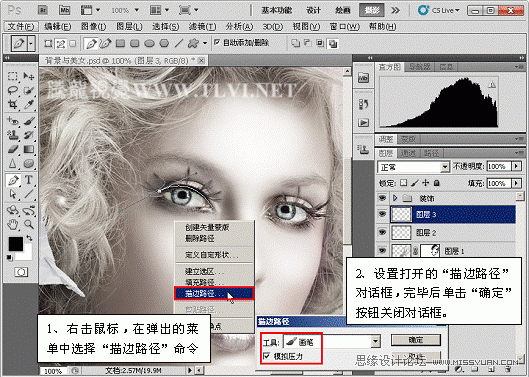
图1-11
(10)参照以上方法,再制作出其它的眼线图像,如图1-12、1-13所示。
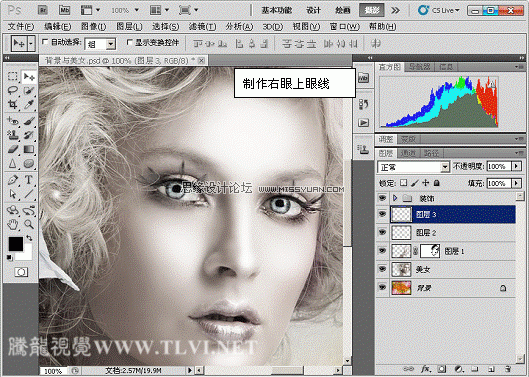
图1-12
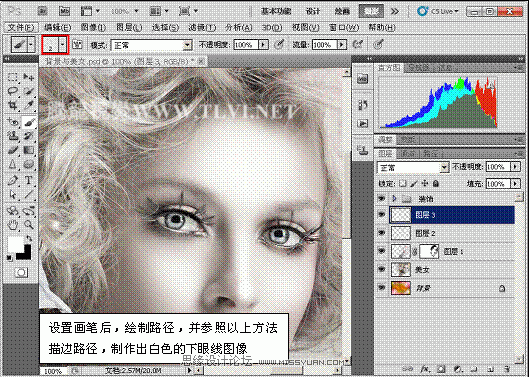
图1-13
(11)使用套索工具,在人物嘴唇处创建选区。

图1-14
(12)切换到调整调板,在该调板中调整选区内图像的色调。
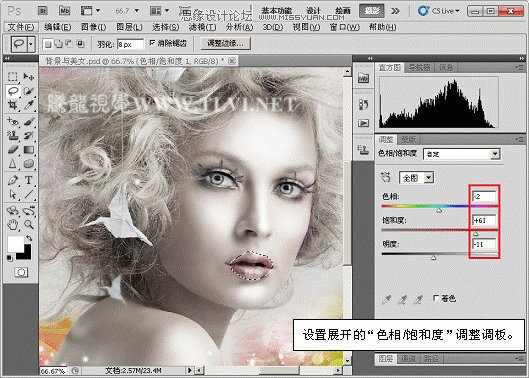
图1-15
(13)取消选区的浮动状态,在图层调板中复制背景图层,如图1-16所示。
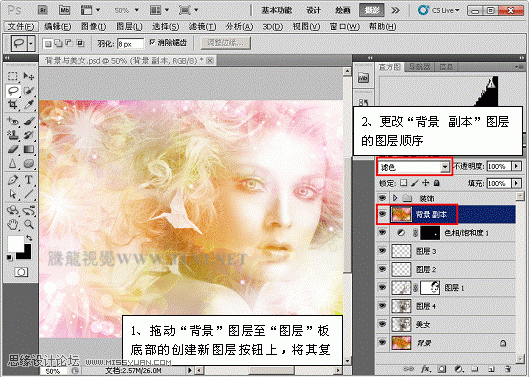
图1-16
(14)为背景 副本图层添加图层蒙版,并使用画笔工具对蒙版进行编辑,如图1-17所示。
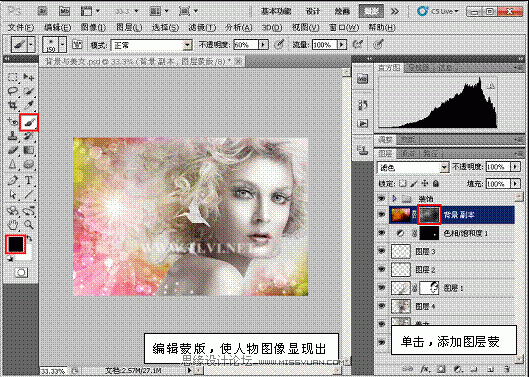
图1-17
提示:编辑蒙版时要适当的调整画笔的不透明度和大小。
(15)在调整调板中为图像添加调整图层,如图1-18所示。
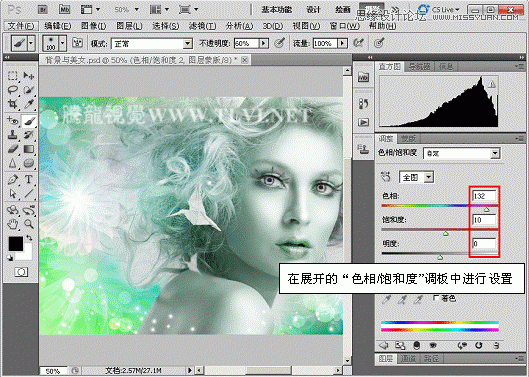
图1-18
(16)反相调整图层的蒙版,使用画笔工具编辑蒙版,制作出眼影效果,如图1-19所示。

图1-19
(17)新建图层 4,继续使用画笔工具,在人物的眼影图像上涂抹,如图1-20所示。
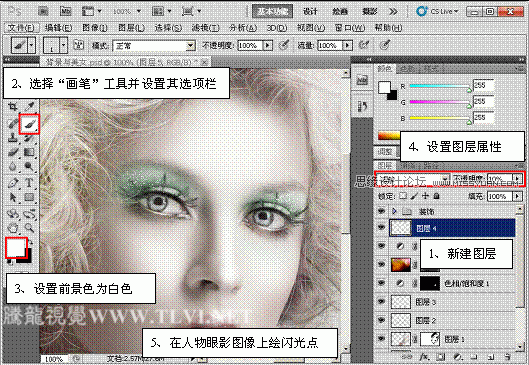
图1-20
(18)新建图层 5,使用画笔工具绘制人物的腮红图像。
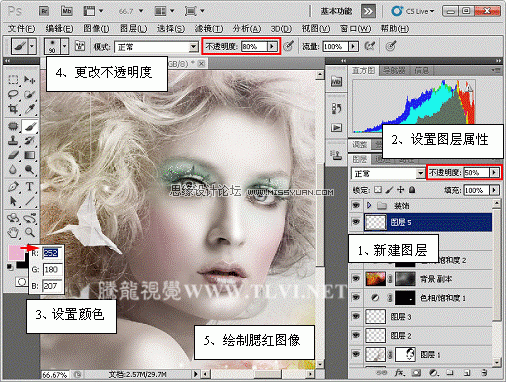
图1-21
(本文来源于图老师网站,更多请访问http://www.tulaoshi.com/ps/)(19)至此完成本实例的制作,如图1-21所示。

图1-22
来源:http://www.tulaoshi.com/n/20160216/1570295.html
看过《Photoshop经典磨皮法美化人物面容》的人还看了以下文章 更多>>