人生本是一个不断学习的过程,在这个过程中,图老师就是你们的好帮手,下面分享的Photoshop绘制一个网页形式的公告板懂PS的网友们快点来了解吧!
【 tulaoshi.com - PS 】
先看看最终效果图

Step 1.
打开photshop,文件-新建,新建一个文档(尺寸:600像素400px),背景内容为半透明
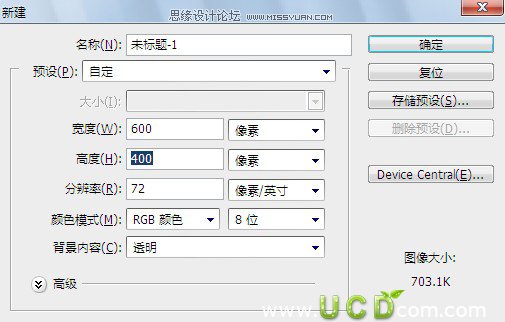
Step 2.
使用矩形工具![]() 绘制一个大小为(280px:480px)的矩形,
绘制一个大小为(280px:480px)的矩形,
提示:为了给一个固定的形状大小,访问选项栏面板

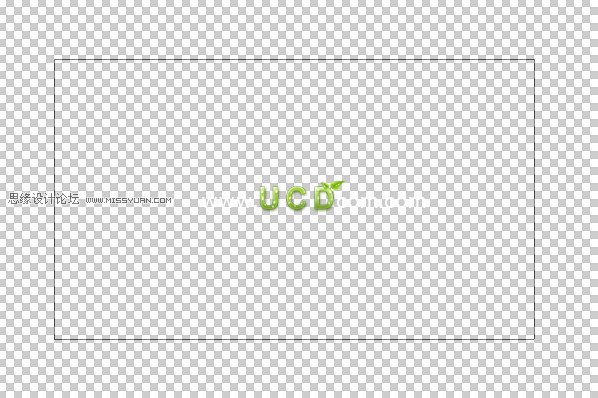
Step 3.
按ctrl+Enter 把路径转换为选区,设置前景色为#a37d54 设置背景色为 #4e2f0d
为了产生corkboard纹理。 转到滤镜渲染云彩,

继续对;转到滤镜素描便条纸(图片平衡:32,颗粒度:11和救济:12)。
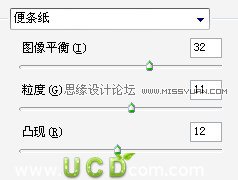

转到滤镜笔触飞溅(喷雾半径:15和平整度:10)。


最后,让我们给它一个较深的颜色,去图像调整影印/高光
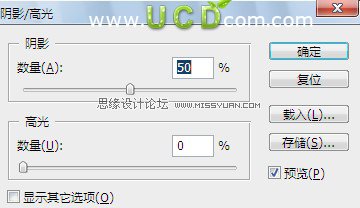

Step 4.
新建图层,使用圆角矩形工具尺寸为(由302px 502px)半径:10px

填充色为 #4e2f0d

Step 5.
为了使每个边界两边看看真实的,我们要创造的角落之间的差距。
用多边形选框工具选中,剪裁4个边。并按Ctrl+X剪切并新建图层张贴
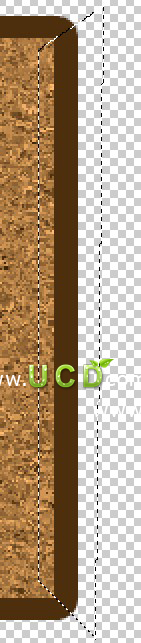
在为层的混合选项边界的权利,申请一个渐变叠加(角度:0度,第一梯度滑块:#e77d15,第二梯度滑块:#f69834)。
现在,层边境顶,适用于另一个渐变叠加(第一梯度滑块:#e77d15,第二梯度滑块:#f4942d,第三梯度滑块:#d16f04)。
接下来,层边境左,适用于另一个渐变叠加(第一梯度滑块:#0d550e,第二梯度滑块:#f4942d,第三梯度滑块:#d16f04)。
最后,层边境底,适用于另一个渐变叠加(第一梯度滑块:#6e3c0b,第二梯度滑块:#f4942d,第三梯度滑块:#d16f04)。


Step 6.
新建图层,会只一个白色的正方形。 按cthrl+T变形

给该图层添加样式
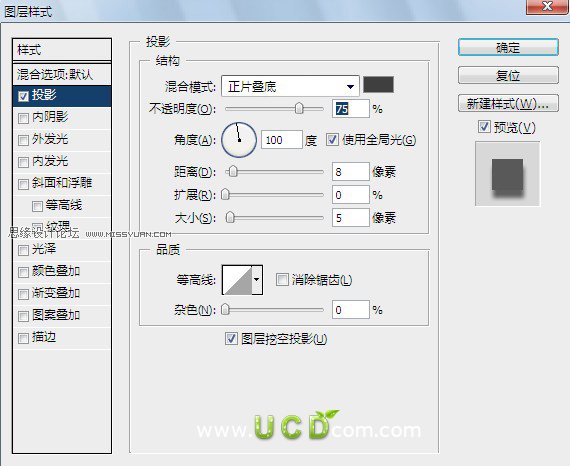
选择渐变工具![]() 前景色为#eae7e7 ,背景色为白色
前景色为#eae7e7 ,背景色为白色
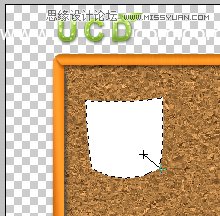

Step 7.
绘制一个小圆,作为钉子的头,添加渐变样式

使用画笔工具![]() ,给钉子添加高光
,给钉子添加高光
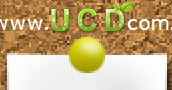
添加投影
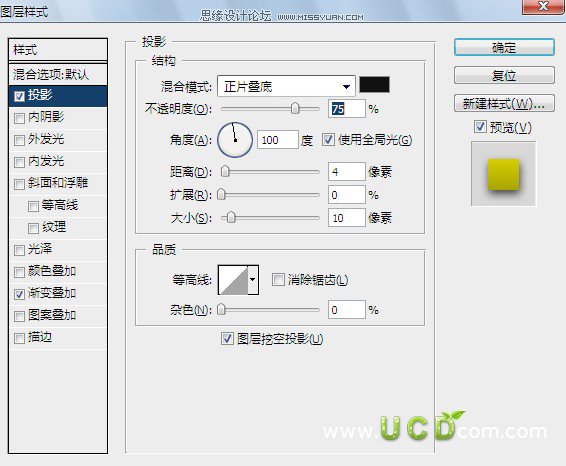
使用多边形套索工具,或者钢笔工具绘制形状

填充渐变![]() #373636 到透明的渐变
#373636 到透明的渐变

同样的方法继续制作

Step 8.
制作小木尺
导入素材木头底纹。 使用圆角矩形,半径为10px

添加投影
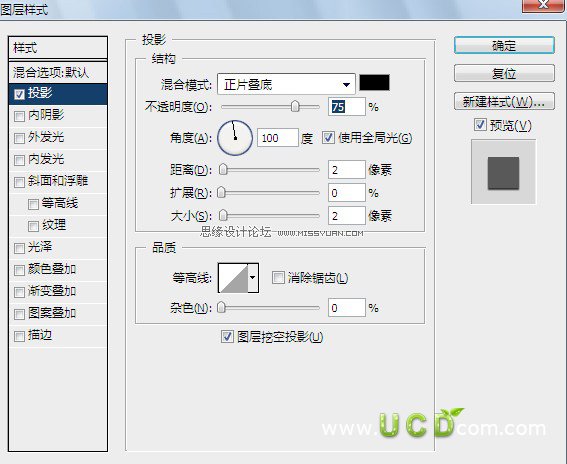

为了让他看起来比较真实,我们使用画笔工具给尺子加上泥土和高光

使用画笔工具 选择44号画笔
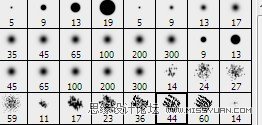
减去多余的部分

使用钢笔工具绘制绳子

Step 9.
绘制铅笔。 使用圆角矩形绘制一个长的圆角矩形

设置前景色为#f7e168 背景色为#dbc558 选择渐变工具![]() ,中的对称渐变
,中的对称渐变![]() 。
。
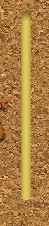
按Delete键,清除用矩形选框工具选中的部分
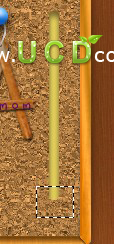
绘制笔尖

填充色为:(#9f6f4b ~ #be9a78)
使用直线工具![]() 绘制笔芯
绘制笔芯

绘制形状添加渐变

渐变颜色为(#504f4d #ffffff #3f3e3d )
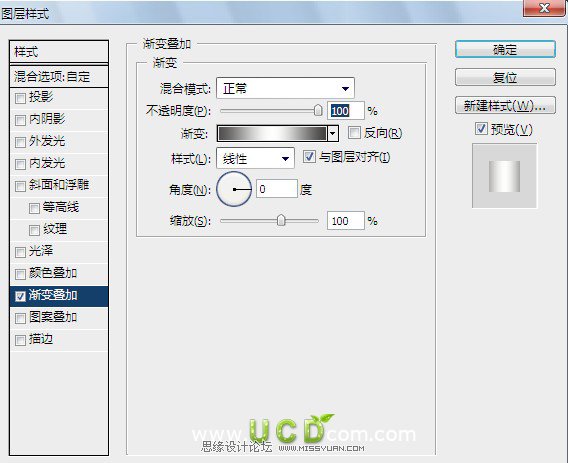
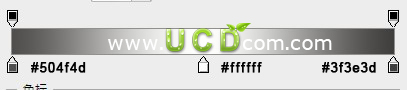
和尺子同样的方法使用钢笔工具绘制绳子

使用与那叫矩形工具,给铅笔添加高光,填充色为白色(#ffffff),羽化1像素

设置图层的不透明度为50%
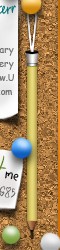
Step 10.
添加背景图案
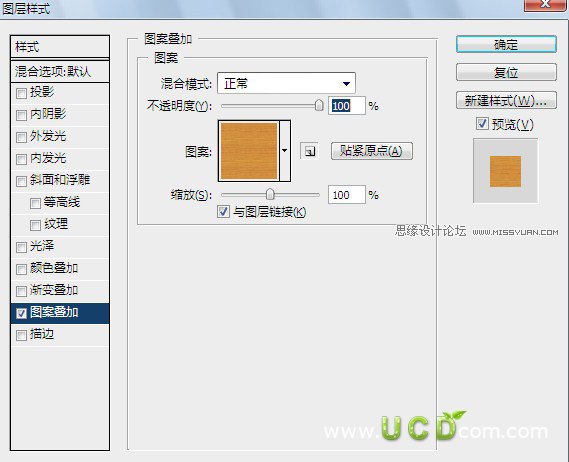
使用椭圆选框工具![]() ,羽化50像素,填充色为(#c3840c)
,羽化50像素,填充色为(#c3840c)
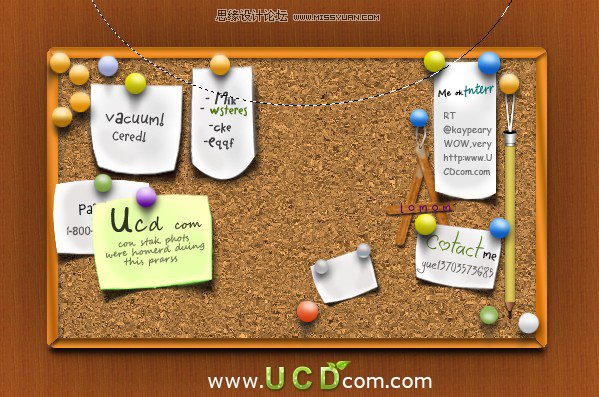
Step 11.
导入素材图片。欧式别墅

按Ctrl+T 调整图像大小,旋转图像
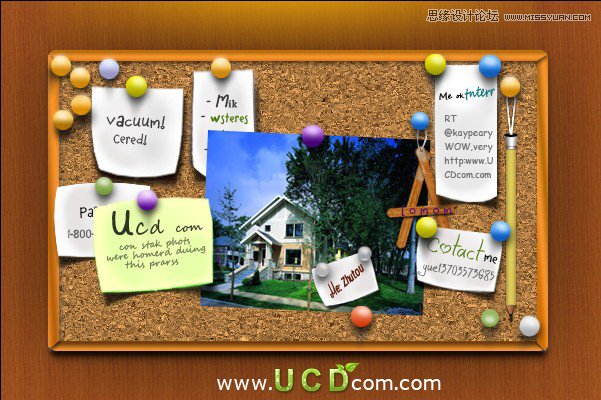
变形

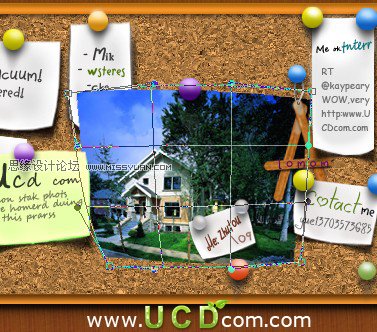

单击菜单栏中的滤镜扭曲海洋纹理

现在我们在跳着呢个下色相,单价图像调整色相饱和度


添加投影
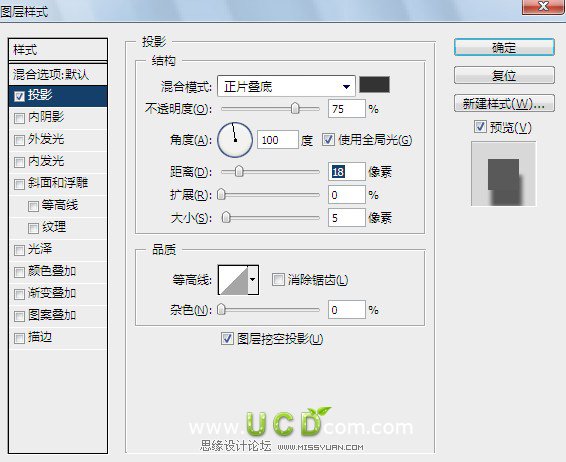
使用椭圆工具![]() ,减去多余的投影
,减去多余的投影

使用模糊工具![]() 羽化边缘
羽化边缘

使用钢笔工具![]() 绘制形状,填充白色,羽化5像素
绘制形状,填充白色,羽化5像素

J减去多余的部分

适当的给4个角都加上反光,最后我们就完成了 ^_^,

来源:http://www.tulaoshi.com/n/20160216/1570318.html
看过《Photoshop绘制一个网页形式的公告板》的人还看了以下文章 更多>>