下面请跟着图老师小编一起来了解下Photoshop修复美眉发黄的肤色,精心挑选的内容希望大家喜欢,不要忘记点个赞哦!
【 tulaoshi.com - PS 】
原图

效果

方法:1、ctrl+j通过拷贝背景层。
2、对绿色通过进行应用图像。如图设置
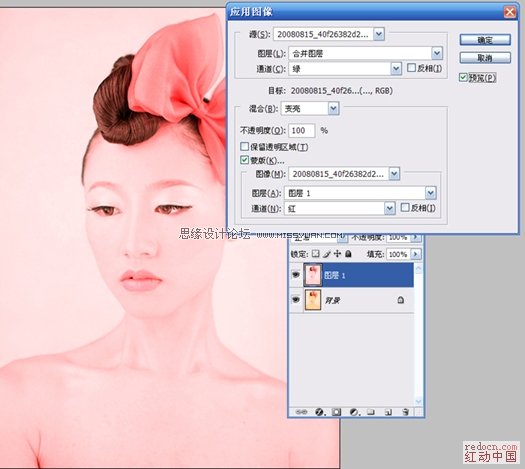
3、通过图像调整层可选颜色和色彩平衡对图片进行细节调整。如图
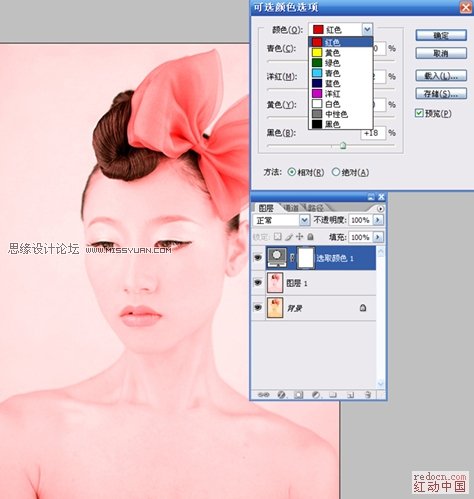

色彩平衡微调时,高光和阴影也要进行处理下。
4、ctrl+shift+alt+e盖印图层,再对图像的阴影部的颜色进行处理,阴影部的颜色有点偏红,可以用海绵工具对其进行去色处理。
再把人物的高光和嘴唇进行修整
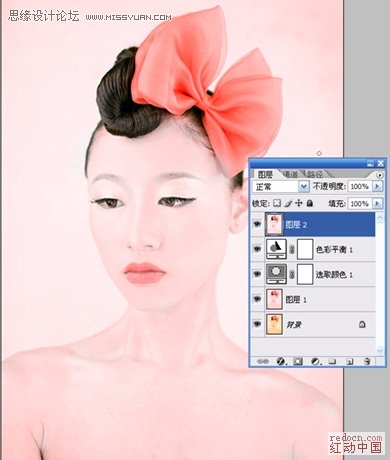
5、转图像进入Lab空间模式,进入通道面板,同时选择a、b通道,对其进行高斯模糊。如图设置
(本文来源于图老师网站,更多请访问http://www.tulaoshi.com/ps/)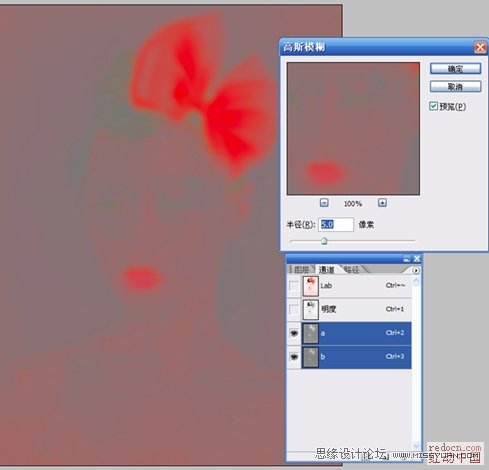
6、再选择L通道对其进行智能锐化。
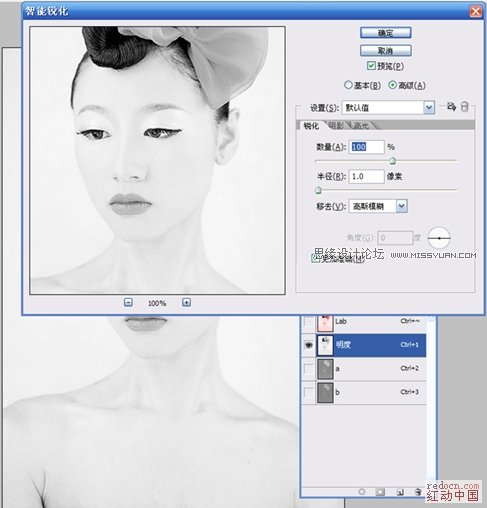
完成 得出最终效果图

来源:http://www.tulaoshi.com/n/20160216/1570327.html
看过《Photoshop修复美眉发黄的肤色》的人还看了以下文章 更多>>