下面是个简单易学的Photoshop快速增加美女照片的对比度教程,图老师小编详细图解介绍包你轻松学会,喜欢的朋友赶紧get起来吧!
【 tulaoshi.com - PS 】
原图

效果

1.磨皮:这个为什么第一步磨皮呢,个人习惯吧..呵呵。我习惯用Topaz
2. 复制一层,模式为滤色,不透明度视情况而定别太白了
(本文来源于图老师网站,更多请访问http://www.tulaoshi.com/ps/)
3.向下合并图层,然后选择图像-调整-可选颜色,先分析这张图,红色占大部分所以不用大范围地调整红色通道.参数设置如图2,效果对比如图3
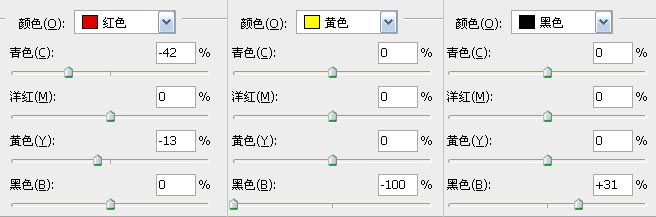

4.然后按Ctrl + L 调色阶,参数设置如图4

5.然后按Ctrl + B 调色彩平衡,参数设置如图5
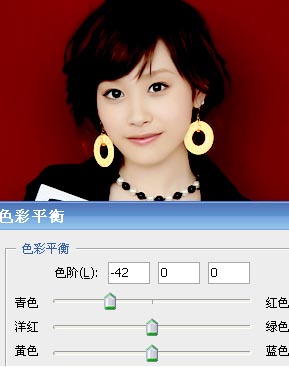
6.最后可以细致地用减淡工具提亮眼睛和嘴唇的高光,用加深工具加深眼线等,完成最终效果

来源:http://www.tulaoshi.com/n/20160216/1570351.html
看过《Photoshop快速增加美女照片的对比度》的人还看了以下文章 更多>>