图老师小编精心整理的Photoshop打造斑驳古墙上的眼睛希望大家喜欢,觉得好的亲们记得收藏起来哦!您的支持就是小编更新的动力~
【 tulaoshi.com - PS 】
先看一下最终效果:
(本文来源于图老师网站,更多请访问http://www.tulaoshi.com/ps/)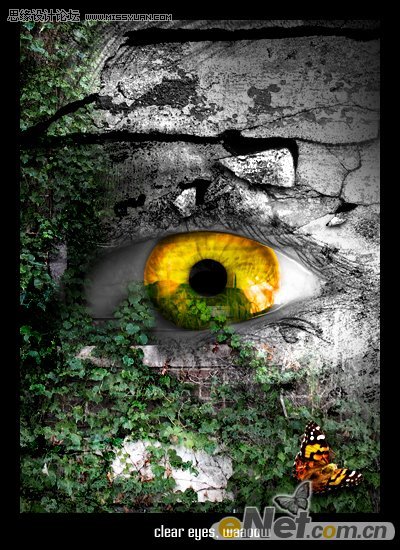
原图:

1. 这个教程的基础我们将用下面的眼睛图片来制作,你可以用我提供的图片,也可以使用自己的图片:

2. 接下来,我们需要一些石头纹理,你可以使用自己的图片,或下载我给你提供的纹理图片。

3. 打开眼睛图片,粘贴纹理图片并命名为纹理层,并将这个层的混合模式设置成亮光。
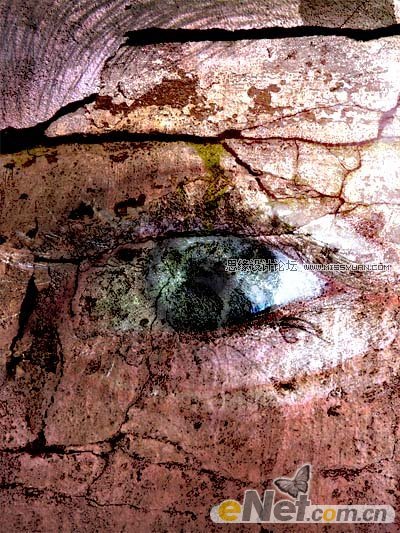
4. 这一步我们将图片设置成灰度图,选择图像模式灰度。完成后,使用橡皮擦工具擦除眼部周围区域,如下所示。

5. 创建一个新层并命名为眼瞳层,并更改这个层的混合模式为颜色。使用您的椭圆工具选择眼睛的中心,然后使用多边形工具,按住ALT键,清除超出虹膜的任何部分。更改您的前景颜色为浅橙色并更改你的背景颜色较暗的橙色。接下来我们执行径向渐变,并选择从前景到背景。

6. 放大并选择眼睛的中心黑色部分,我们将它变暗一点。选择图像调整亮度对比度。我们将选区里的部分变暗。

7. Ctrl键单击您的眼瞳。创建一个新层,并粘贴一张风景图片,我们用她做眼睛中的倒影。这里按住Ctrl+Alt+G常见剪贴蒙版,并将风景层的不透明度适当调低,得到如下效果:

更改您的层模式为覆盖。

8. 下面我们来用底下我提供的这个窗口照片,我们将前面的制作的眼睛镶嵌到这个窗口上。将这张图片粘贴到ps中,将这个层的名称改为藤蔓。

9. 更改藤蔓层的混合模式为强光。选择橡皮擦工具,用大直径画笔,将除了左边藤蔓以外的地方涂抹掉。得到如下效果。

10. 继续使用画笔工具,放大眼睛周围的部分,将眼睛周围的眼睫毛刷出来。

11.下面我们找一个蝴蝶素材,用到我们制作的图片中。

12.使用钢笔工具沿着蝴蝶外围制作路径,然后将路径转换成选区,使用选择工具,将蝴蝶粘贴到你的画布。使用自由变换工具将蝴蝶调整到适合画面。

13. 接下来,使用滤镜模糊高斯模糊。

14. 接下来,我们将岩石做成残破掉落的效果。这里我们在原图的岩石上做效果。使用钢笔工具制作如下图中的选区:

15.调出自由变换工具,将选区做变换,如下图所示,并将原图相应部位填充黑色。

16. 使用减淡工具将不协调的岩石部分刷掉,使整体效果更加逼真。

17.使用同样的方法多制作出几个岩石脱落效果,如下图所示。
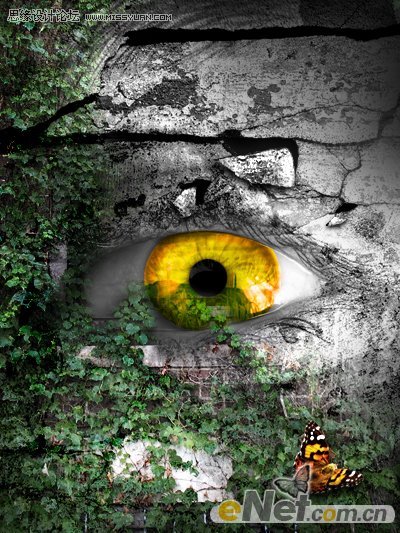
18.最后我们给其添加一个黑框,并添加一些文字,得到如下最终效果:
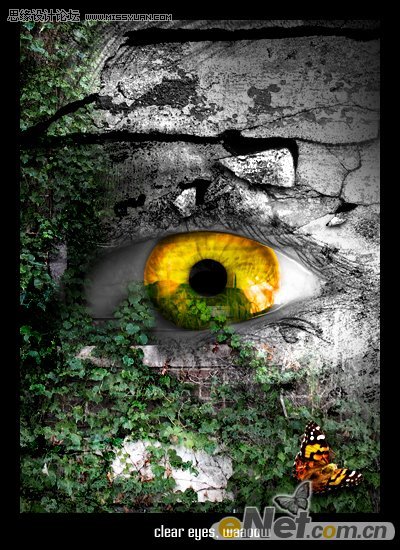
来源:http://www.tulaoshi.com/n/20160216/1570369.html
看过《Photoshop打造斑驳古墙上的眼睛》的人还看了以下文章 更多>>