图老师小编精心整理的Photoshop为普通照片添加黄灰颓废色调希望大家喜欢,觉得好的亲们记得收藏起来哦!您的支持就是小编更新的动力~
【 tulaoshi.com - PS 】
效果

原图
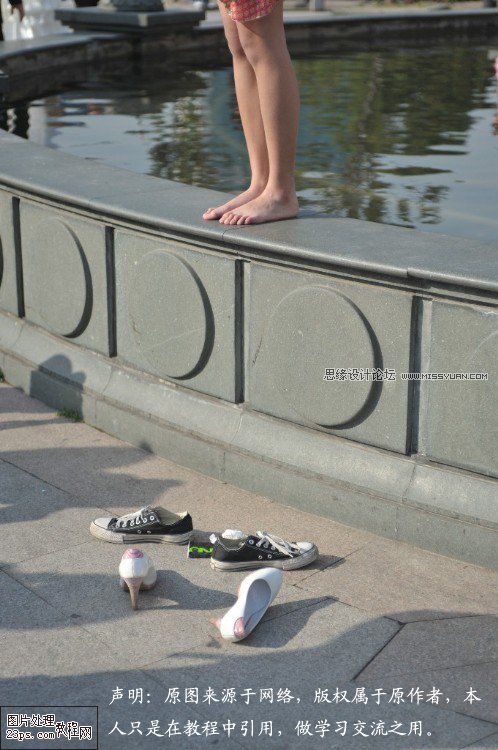
1、打开原图,复制一层,执行图像调整自动色阶一次,效果如图:
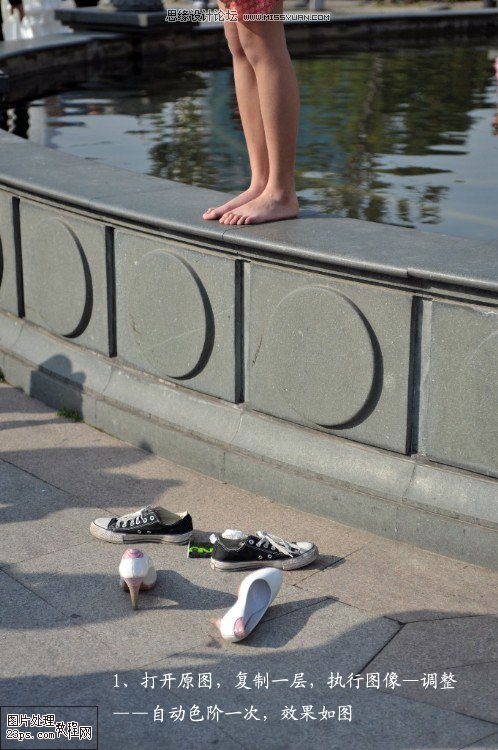
2、新建纯色图层,颜色为深蓝色#010947,图层模式为排除。效果如图
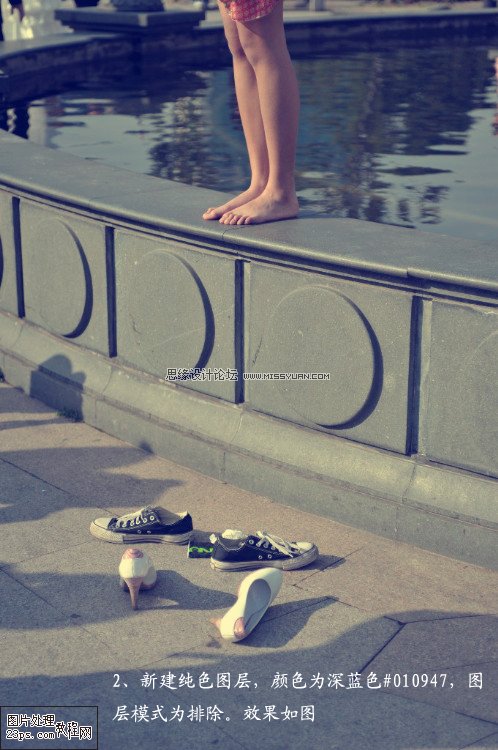
3、新建照片滤镜,设置和效果如图
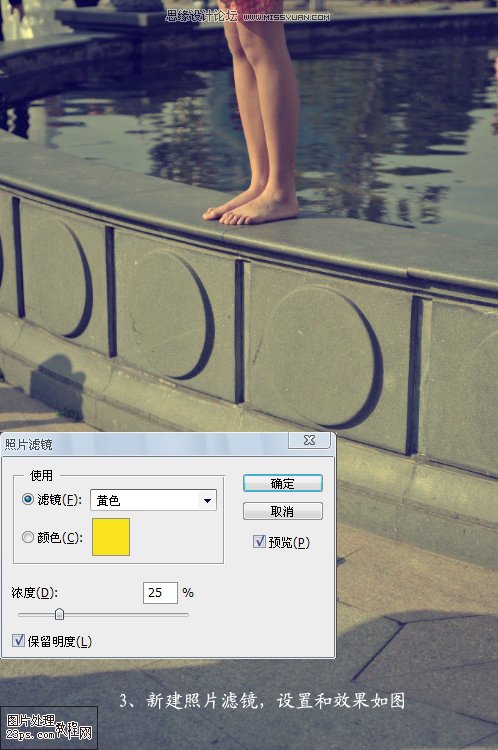
4、新建色彩平衡调整层,参数和效果如图
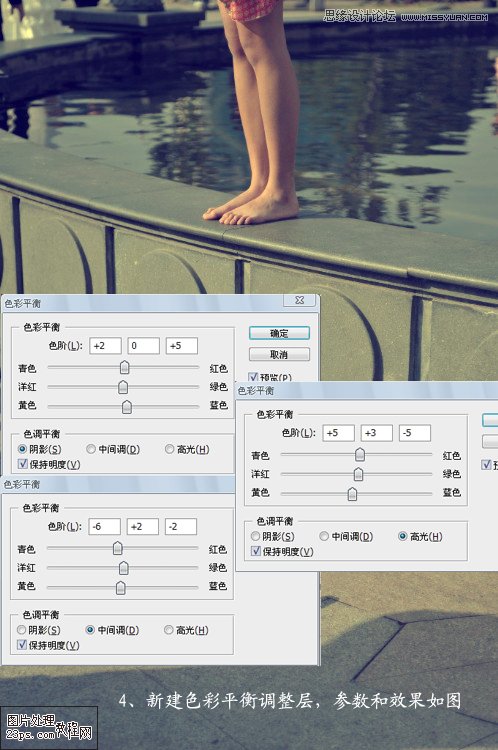
5、新建可选颜色调整层,参数和效果如图
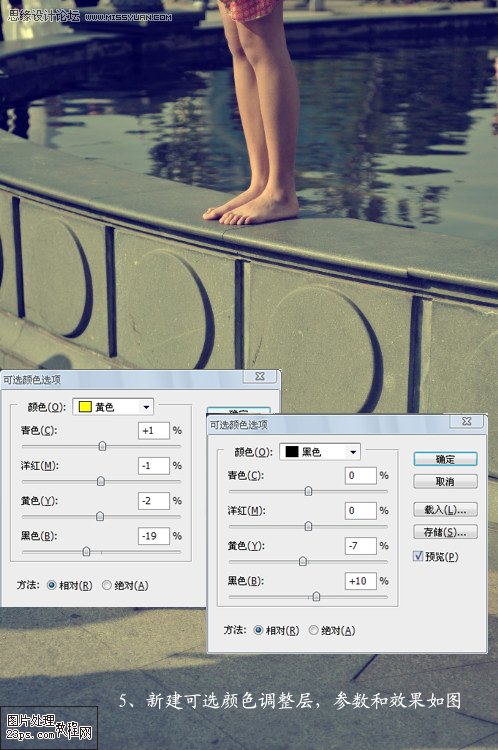
6、盖印图层,再复制一层,然后单击下面这层,也就是图层2,对蓝色通道执行滤镜模糊平均,回到图层,再将刚刚复制出来的那一层,也就是图层3,图层模式改为叠加,不透明度70%,效果如图
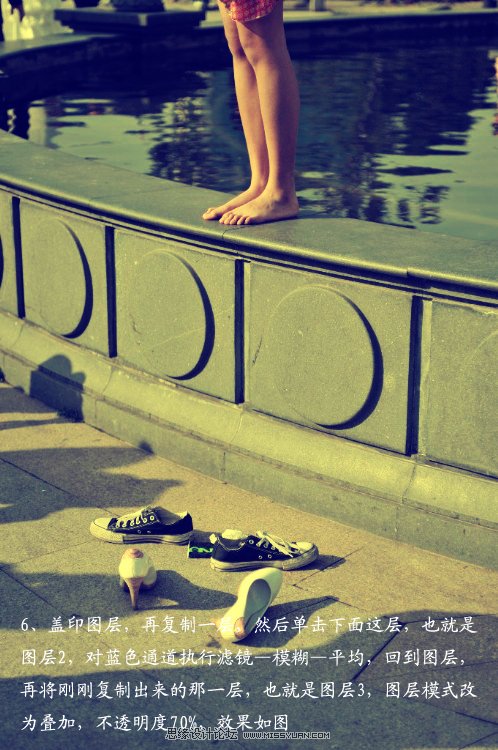
7、再新建色彩平衡调整层2,参数和效果如图
(本文来源于图老师网站,更多请访问http://www.tulaoshi.com/ps/)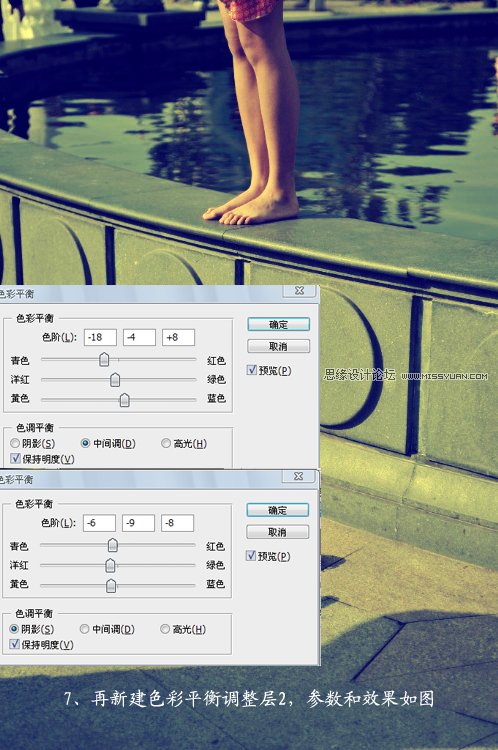
8、这时感觉图片暗调太暗,于是新建一个色阶调整层来提亮一点暗部,参数和效果如图
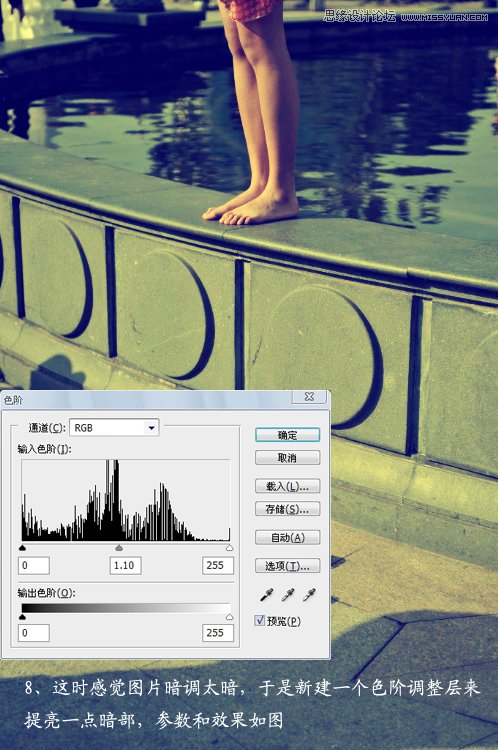
9、盖印图层,复制一层,执行滤镜其它自定,不透明度10%,这一步是为了进一步增强质感,参数和效果如图
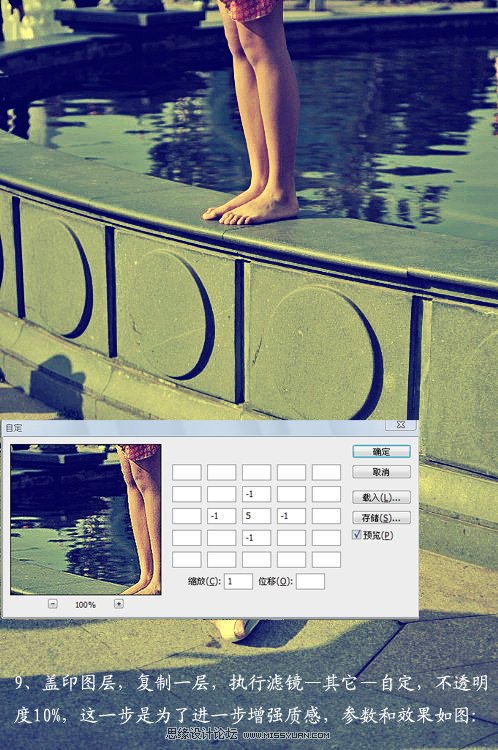
10、盖印图层,添加边框,完成最终效果
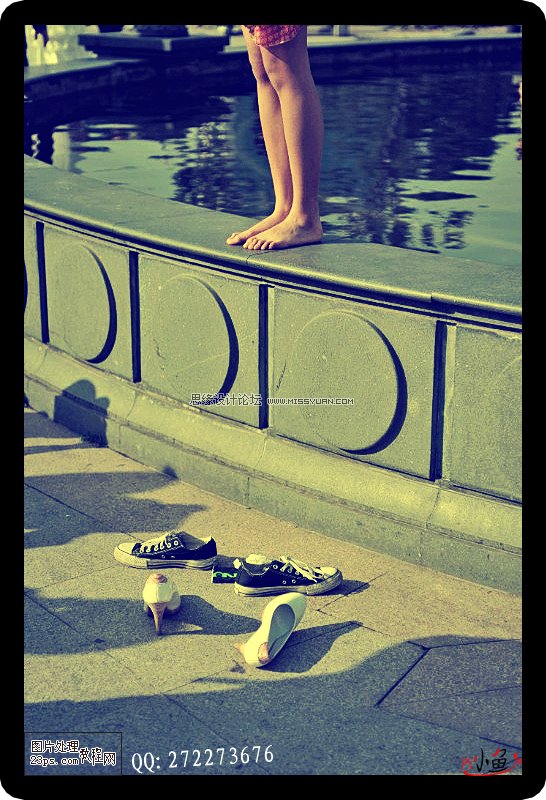
来源:http://www.tulaoshi.com/n/20160216/1570379.html
看过《Photoshop为普通照片添加黄灰颓废色调》的人还看了以下文章 更多>>