给自己一点时间接受自己,爱自己,趁着下午茶的时间来学习图老师推荐的Photoshop简单的调出人物蓝色调效果,过去的都会过去,迎接崭新的开始,释放更美好的自己。
【 tulaoshi.com - PS 】
看下原图和效果图


教程开始
1:磨皮加锐化加暗角,在这里不在多说.你也可以做完效果后.在磨皮加锐化看自己喜好!
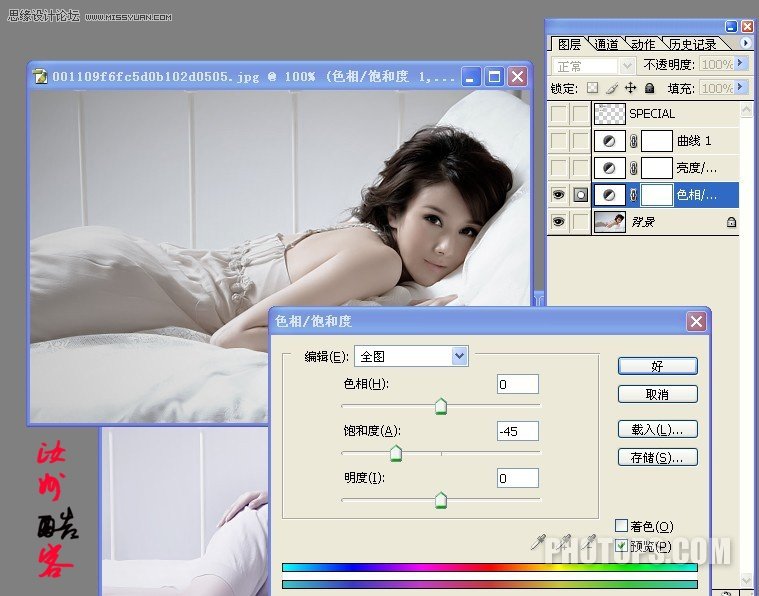
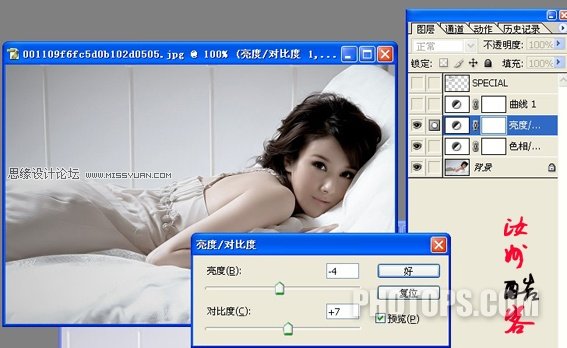

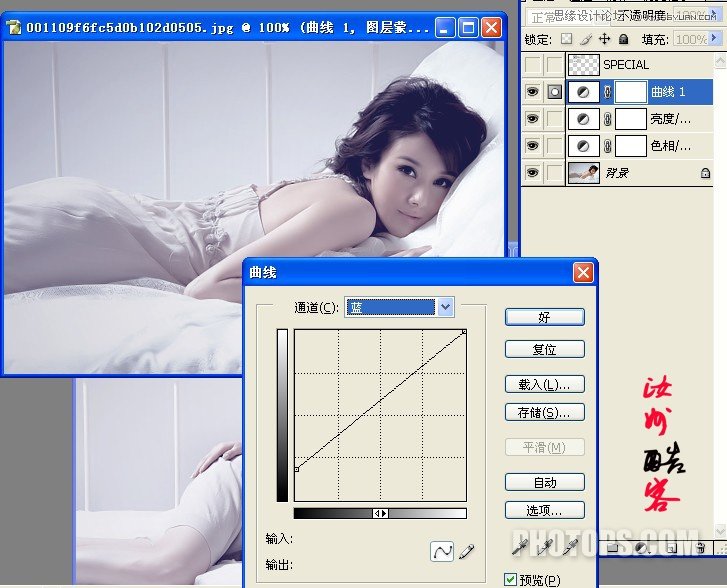
加字完成

来源:http://www.tulaoshi.com/n/20160216/1570402.html
看过《Photoshop简单的调出人物蓝色调效果》的人还看了以下文章 更多>>