下面这个Photoshop调出外景照片复古青黄色效果教程由图老师小编精心推荐选出,过程简单易学超容易上手,喜欢就要赶紧get起来哦!
【 tulaoshi.com - PS 】
原图:

效果图:
(本文来源于图老师网站,更多请访问http://www.tulaoshi.com/ps/)
1.复制一层良好习惯,创建色阶调整图层,参数如下:
(本文来源于图老师网站,更多请访问http://www.tulaoshi.com/ps/)
2.创建通道混合器调整图层,参数如下:

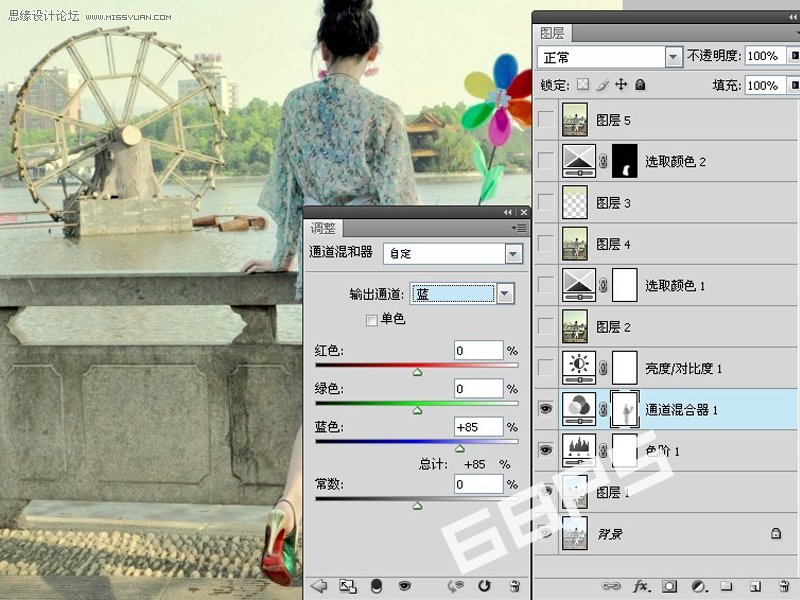
3.创建亮度/对比度调整图层,参数如下:

4.印盖一层,使用HDR滤镜,默认参数,降低不透明度:

5.创建选取颜色调整图层(相对),参数如下:


6.印盖一层,高斯模糊3像素,图层模式改为柔光,降低不透明度:

7.拉一个#DCE1B8的渐变:

8.创建选取颜色调整图层(绝对),调整人物腿部颜色,参数如下:
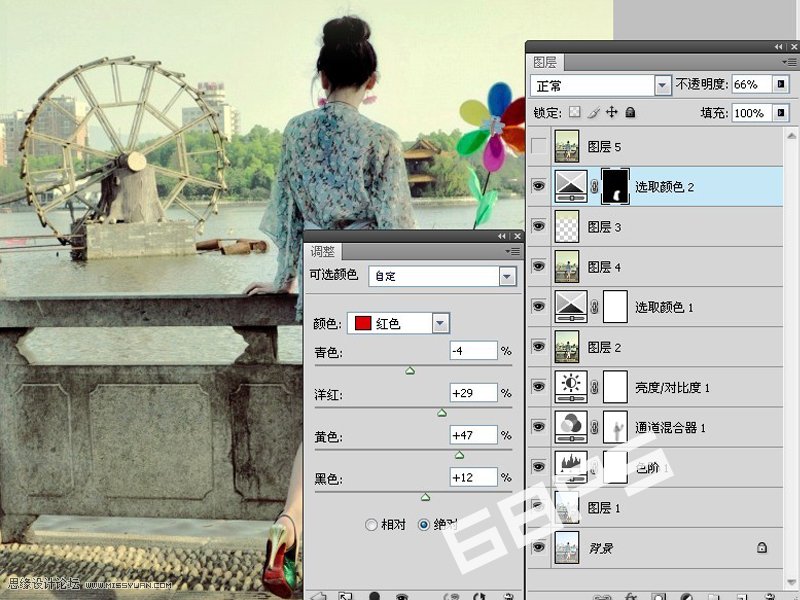
9.锐化图层,最后修饰一下细节、添加文字模板,得到最终效果图

来源:http://www.tulaoshi.com/n/20160216/1570424.html
看过《Photoshop调出外景照片复古青黄色效果》的人还看了以下文章 更多>>