人生本是一个不断学习的过程,在这个过程中,图老师就是你们的好帮手,下面分享的Photoshop调出婚片唯美淡青色调的教程懂PS的网友们快点来了解吧!
【 tulaoshi.com - PS 】
原图

效果

1、打开原图,图像调整自动色阶一次

2、新建色彩平衡调整层,参数如图:
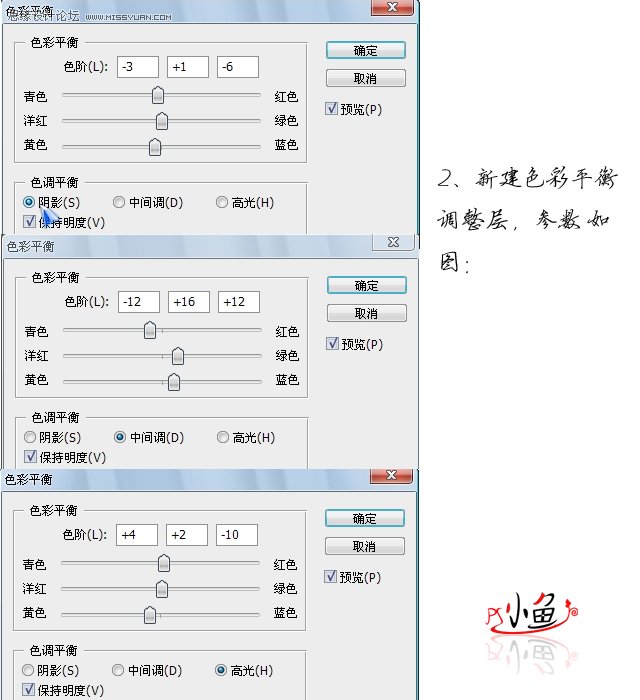
3、再新建可选颜色调整层,参数如图:
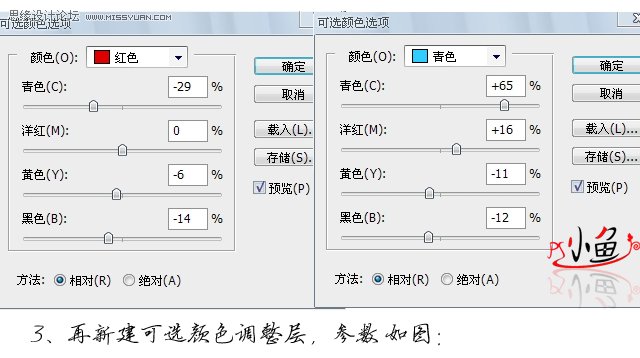
4、最后新建通道混合器,参数如图:
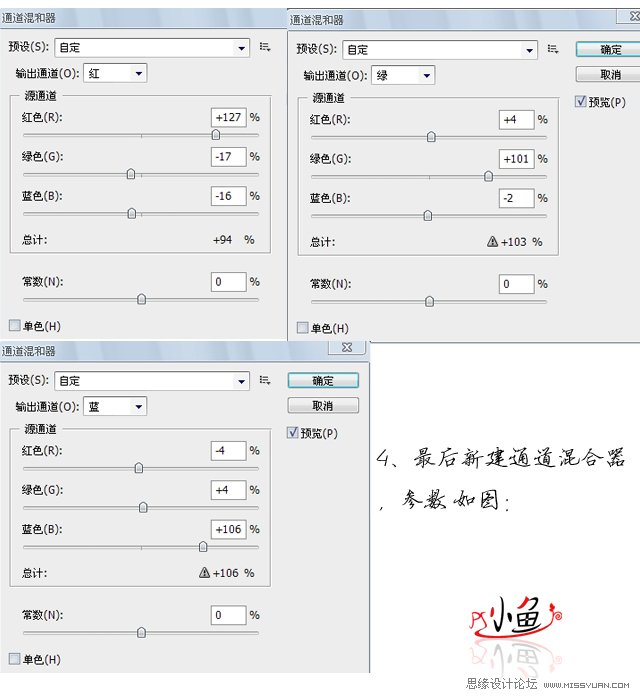
5、盖印图层,用滤镜Portraiture给人物磨皮,参数如图
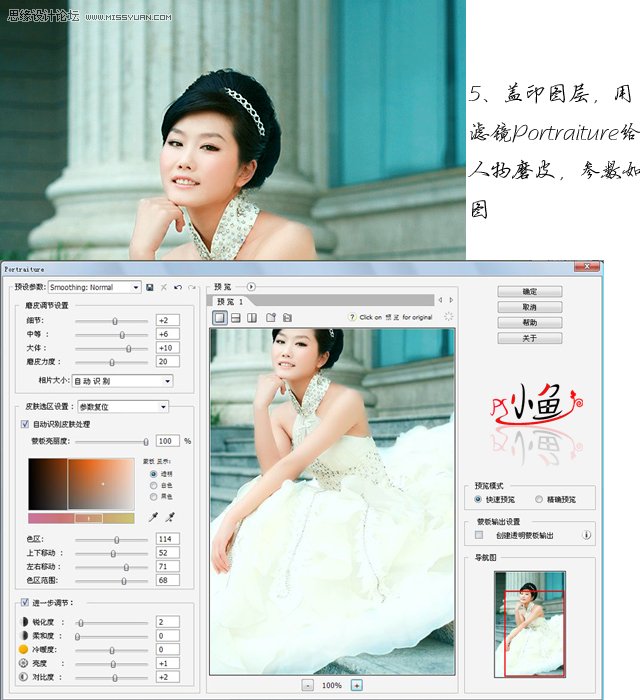
6、这时我发现之前的几步使人物婚纱部分亮度过高,丢失了很多细节,于是要想办法降低婚纱的亮度,方法很多,而我选择用图像调整阴影/高光,效果如图,具体方法见下图

7、用阴影/高光修复亮度过高,甚至有点曝的照片的具体方法,修复逆光照片则可以阴影和高光的参数设置相反就可以了
(本文来源于图老师网站,更多请访问http://www.tulaoshi.com/ps/)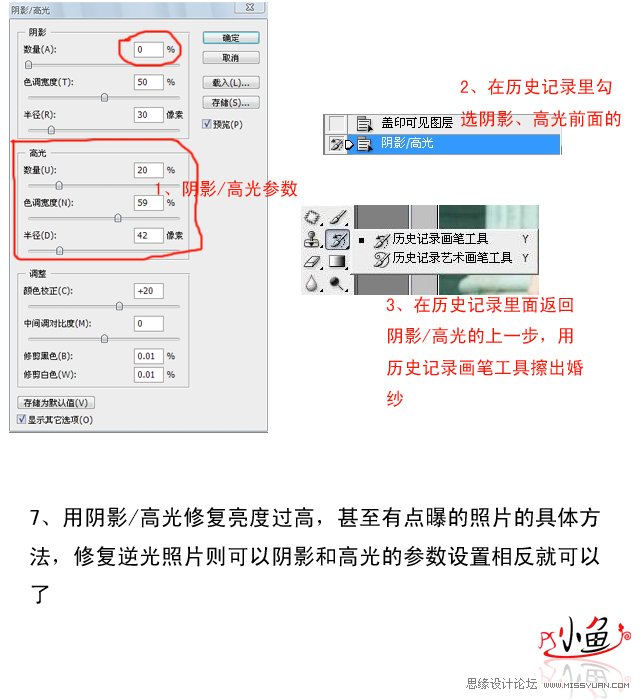
8、牙齿美白的方法

9、盖印图层,适当锐化,完成最终效果
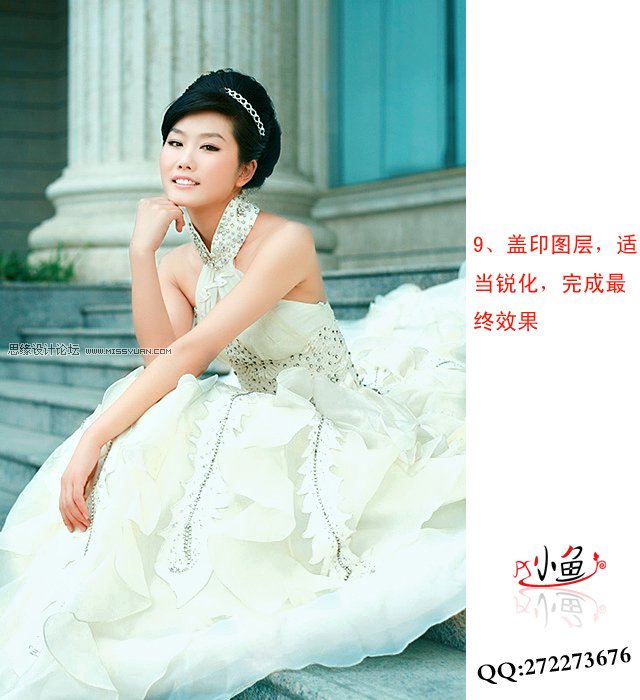
10、对比效果:

来源:http://www.tulaoshi.com/n/20160216/1570464.html
看过《Photoshop调出婚片唯美淡青色调的教程》的人还看了以下文章 更多>>