图老师电脑网络栏目是一个分享最好最实用的教程的社区,我们拥有最用心的各种教程,今天就给大家分享Photoshop简单调整偏红肤色人物的教程,热爱PS的朋友们快点看过来吧!
【 tulaoshi.com - PS 】
原图

最终效果

1、打开人物素材,选择菜单:图像 模式 CMYK颜色,然后执行:图像 调整 替换颜色,用吸管将面部区域选中。然后选择替换后的颜色:#bb9e94。参数设置如下图。
(本文来源于图老师网站,更多请访问http://www.tulaoshi.com/ps/)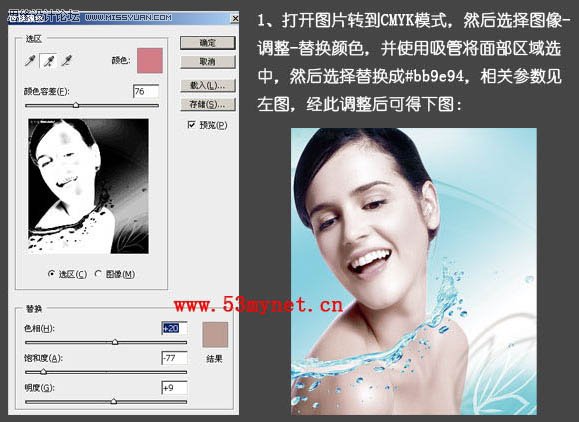
2、新建一个图层,按Ctrl + Alt + shift + E 盖印图层,选择菜单:图像 模式 RGB颜色,选择不合拼。创建色相/饱和度调整图层,对红,黄两色进行调整,参数设置如下图。
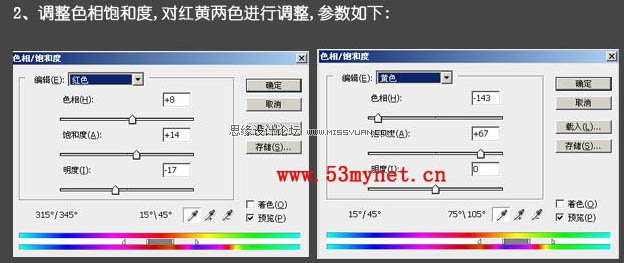
3、创建照片滤镜调整图层,参数设置如下图左,确定后再创建曲线调整图层,稍微调亮一点,完成最终效果。

最终效果:

来源:http://www.tulaoshi.com/n/20160216/1570494.html
看过《Photoshop简单调整偏红肤色人物》的人还看了以下文章 更多>>