下面请跟着图老师小编一起来了解下Photoshop制作镶边水晶花效果,精心挑选的内容希望大家喜欢,不要忘记点个赞哦!
【 tulaoshi.com - PS 】
最终效果:
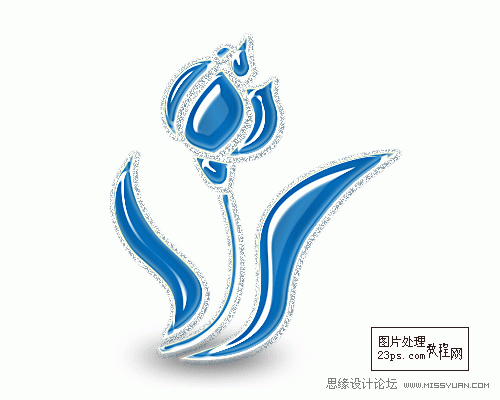
制作步骤:
1、运行PHOTOSHOP软件,新建文件---500*400像素大小,白色背景,72像素分辨率。
2、使用钢笔工具,制作花卉形状路径,不断调整到满意为止。

3、接下来在路径上右键---在弹出的菜单中---选择建立选区,如图:
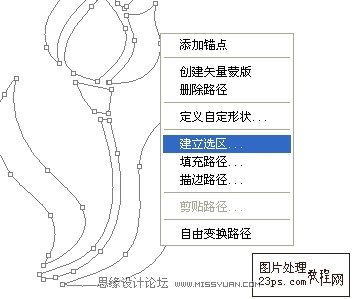
4、新建一图层,使用油漆桶工具---填充任意颜色,我这里填充的蓝色。
(本文来源于图老师网站,更多请访问http://www.tulaoshi.com/ps/)5、双击该层,添加图层样式---投影效果,距离1像素,大小6像素,模式正片叠底,如图:
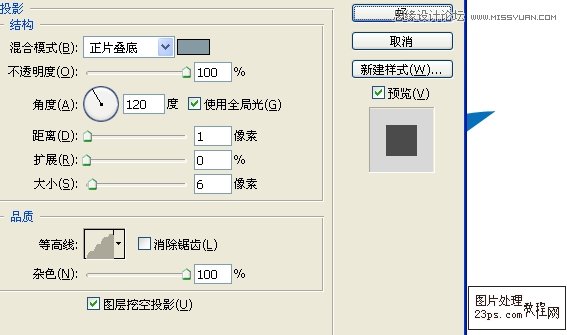
6、继续添加图层样式---内阴影效果,距离4像素,大小8像素,细节如图:
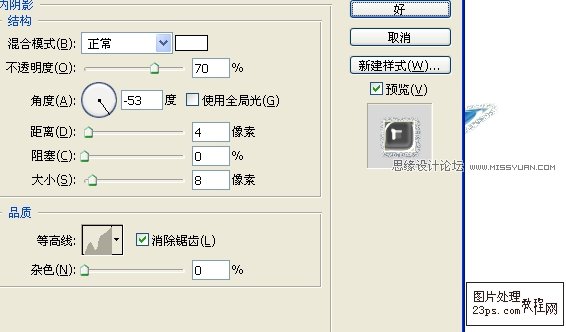
7、添加图层样式---外发光效果,大小4像素,扩展11%,设置如图:
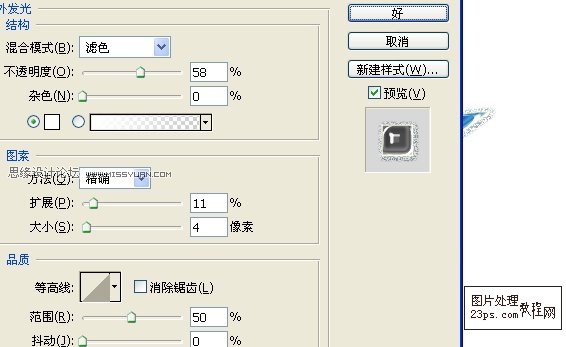
8、添加图层样式---内发光效果,详细参数如图:
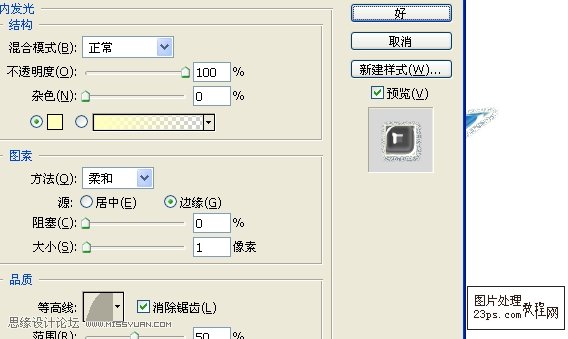
9、添加图层样式---斜面浮雕效果,大小14像素,深度241%,方向向上,详细参数如图:
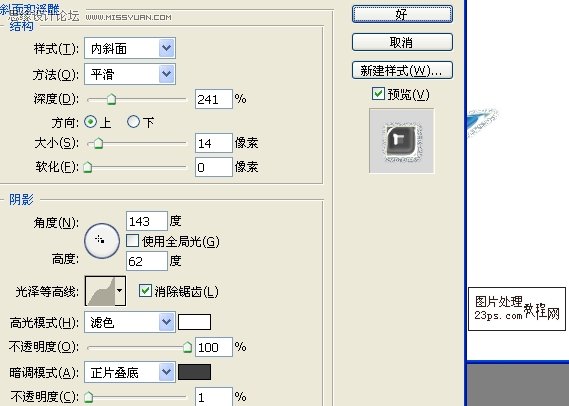
10、添加图层样式---等高线,详细设置如图:
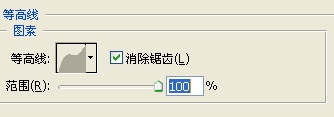
11、最后添加图层样式---光泽效果,距离9像素,大小40像素,详细参数如图:
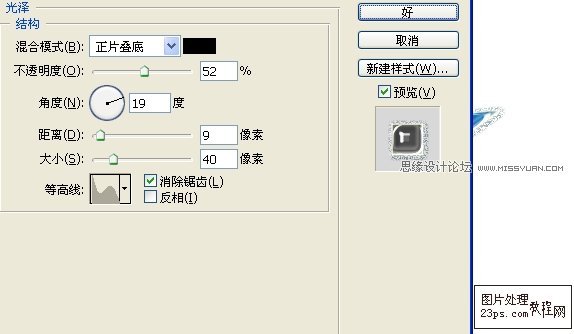
12、盖印图层(CTRL+SHIFT+ALT+E),执行滤竟---锐化---USM锐化,如图:
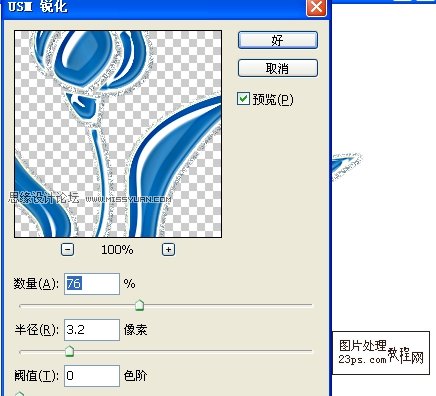
13、细微调整后得到最终效果,完成!谢谢支持~~!!
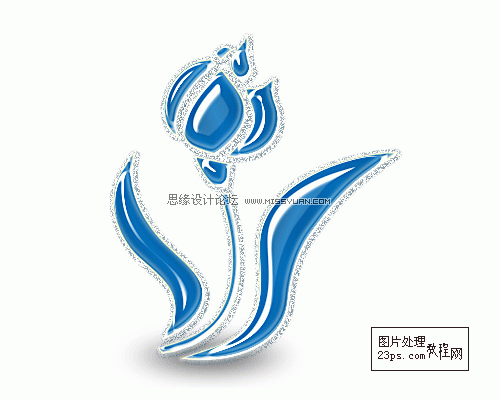
来源:http://www.tulaoshi.com/n/20160216/1570517.html
看过《Photoshop制作镶边水晶花效果》的人还看了以下文章 更多>>
如果您有什么好的建议或者疑问,可以联系我们。 商务合作QQ:3272218541;3282258740。商务合作微信:13319608704;13319603564。
加好友请备注机构名称。让我们一起学习、一起进步tulaoshi.com 版权所有 © 2019 All Rights Reserved. 湘ICP备19009391号-3

微信公众号
