人生本是一个不断学习的过程,在这个过程中,图老师就是你们的好帮手,下面分享的Photoshop制作超炫的另类激光电流效果懂PS的网友们快点来了解吧!
【 tulaoshi.com - PS 】
先看看最终效果图

开始制作前先在网上找一张合适的照片。
1、首先打开素材照片,调整一个照片的色调,使照片变成蓝色的冷色调。选择图像调整色阶。
调整RGB通道:
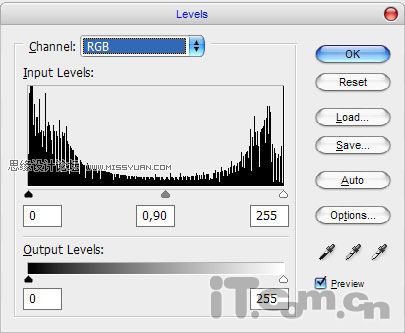
调整红通道:
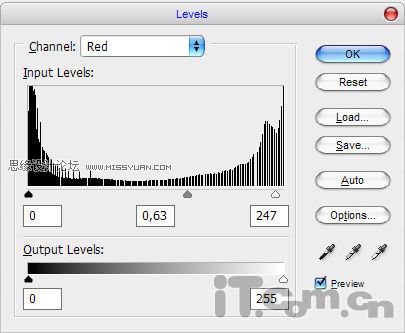
调整绿通道:
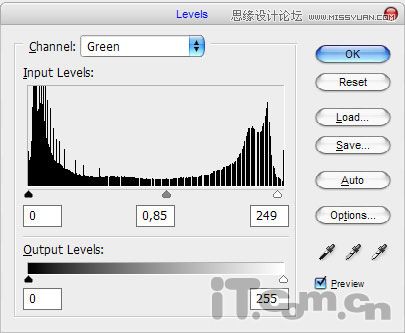
调整蓝通道:
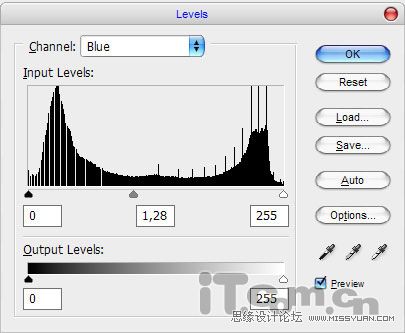
效果如图所示:

2、接着制作第一道激光电流。选择画笔工具并设置前景色#00ccff。然后选择钢笔工具(确保属性样中选择的是路径按钮,而不是形状图层),在人物的面上创建路径,如图所示。
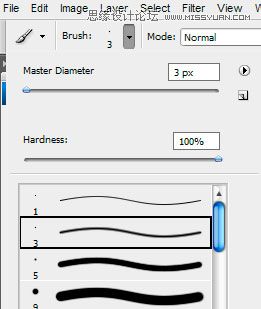

创建路径后,创建一个新图层并单击右键,选择描边路径,如图所示。
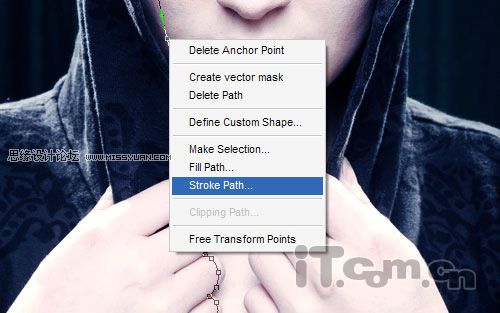
在弹出的对话框中取消模拟压力,选择画笔(Brush),单击确定,如图所示。
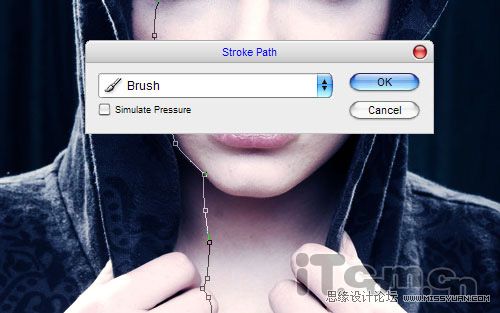
描边后删除路径,效果如图所示。

3、设置激光电流的图层样式:图层图层样式外发光
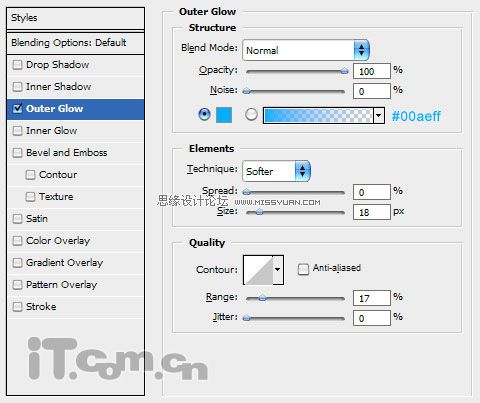
效果如图所示:

4、选择橡皮擦工具,设置柔角画笔,擦除激光电流在面部折断的位置,效果如图所示。

5、选择涂抹工具设置强度为100%并设置画笔笔尖,如图所示。
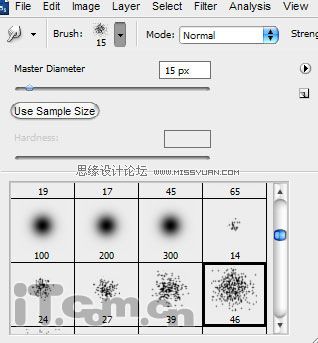
涂抹激光电流,效果如图所示。

效果不错吧,使用前面步骤的方法,制作多道激光电流,如图所示。
(本文来源于图老师网站,更多请访问http://www.tulaoshi.com/ps/)
6、制作三道激光电流就足够了。接下来我分辨率再调整一个人物面部和衣服的光暗色调。
选择磁性套索工具创建人物面部选区,接着创建一个新图层,设置混合模式为叠加,如图所示。
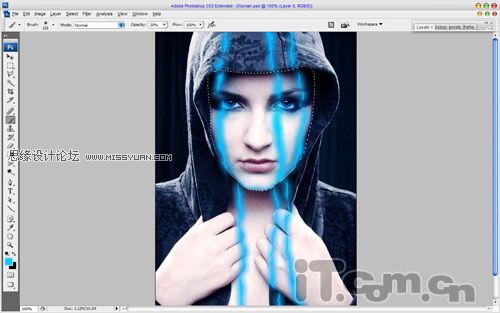
然后选择画笔工具,设置不透明度为20%,笔尖大小为8像素,画出人物的唇线和面部轮廓,如图所示。

7、参考前面步骤的方法,修改人物手部和颈部的色彩,如图所示。

8、最后调整一下衣服的色调为偏蓝色即可。
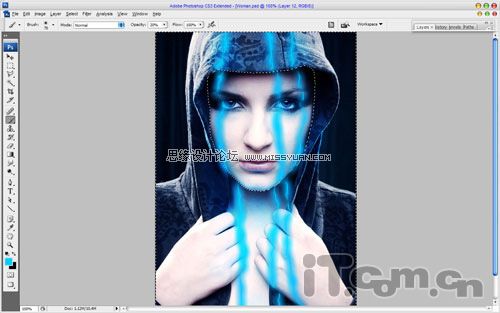
好了,按下Ctrl+Shift+E合并可见图层成完!最终效果如图所示。

来源:http://www.tulaoshi.com/n/20160216/1570520.html
看过《Photoshop制作超炫的另类激光电流效果》的人还看了以下文章 更多>>