最近很多朋友喜欢上设计,但是大家却不知道如何去做,别担心有图老师给你解答,史上最全最棒的详细解说让你一看就懂。
【 tulaoshi.com - Illustrator 】
这次与大家分享一个巧用AI画笔工具快速打造铁链效果的方法,AI画笔自定义相信大家都不陌生,但陌生的是大家都不习惯学会自己定义自己想要的画笔,这才是它核心的技术。喜欢的朋友让我们一起来学习把,教程的高清视频教程和源文件在压缩包里,有需要的朋友自己下载即可。
教程视频和教程源文件:创意的铁链艺术字AI教程素材
先看看效果图
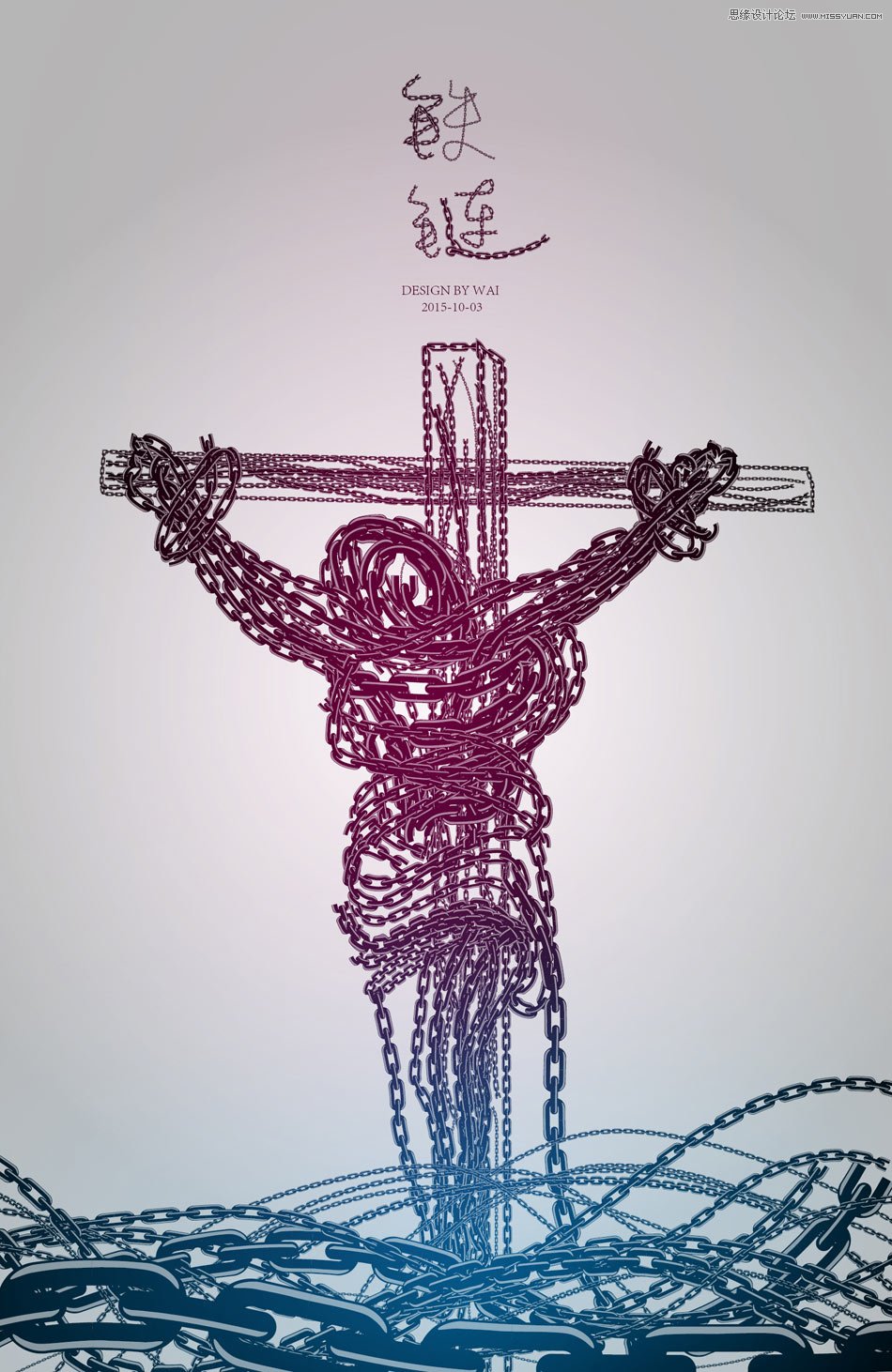
1.创建一个矩形,描边后进行最大化圆角处理,再画一矩形其宽度与第一个矩形的边宽度一样作为铁链侧面,并进行铁链拼接摆放;
(本文来源于图老师网站,更多请访问http://www.tulaoshi.com/illustrator/)
2.摆放好位置的矩形,将两端矩形分别对中进行分割,方便重复复制无缝拼接成线;

3.选择拼接的一个铁链单元进行重复复制粘贴成线后,选择该线定义成艺术画笔,画笔绽放选项为按比例绽放;
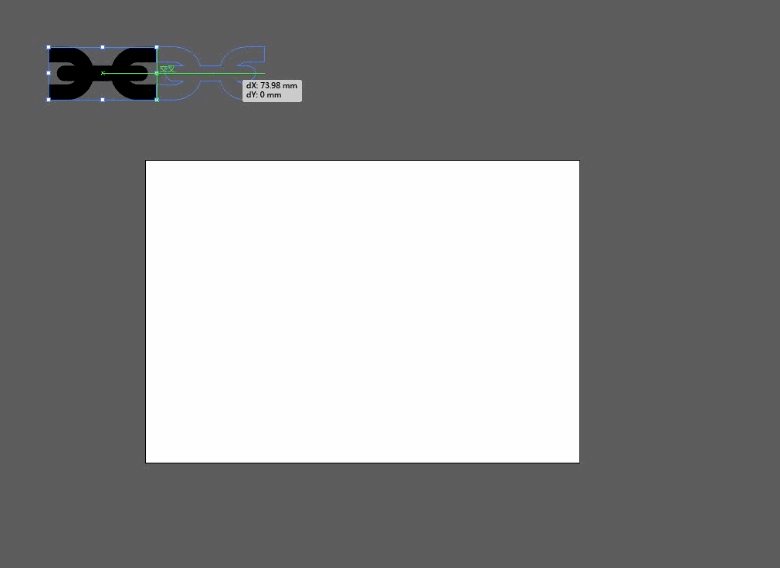
4.到这一步自定义画笔算是已经完成,大家就可以用自定义的画笔进行创作了。
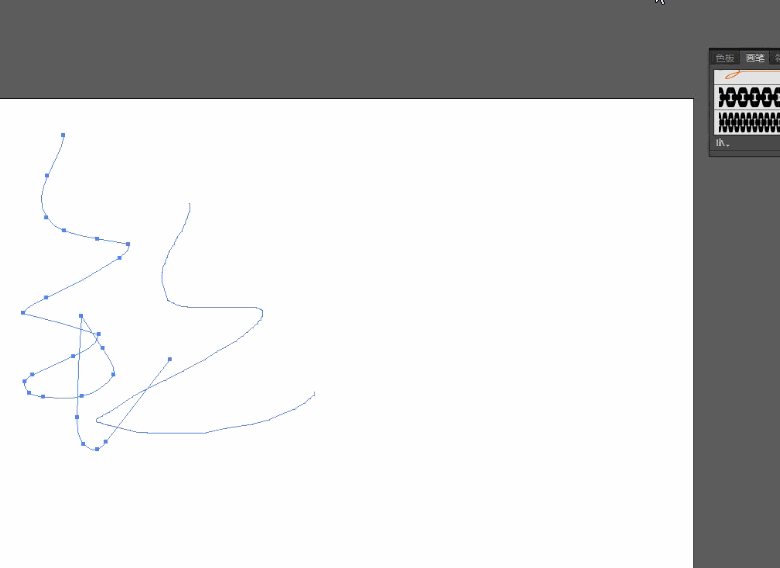
谢谢欣赏,希望能帮到大家,同时也希望大家踊跃交流看法,互相学习。最终效果图如下:
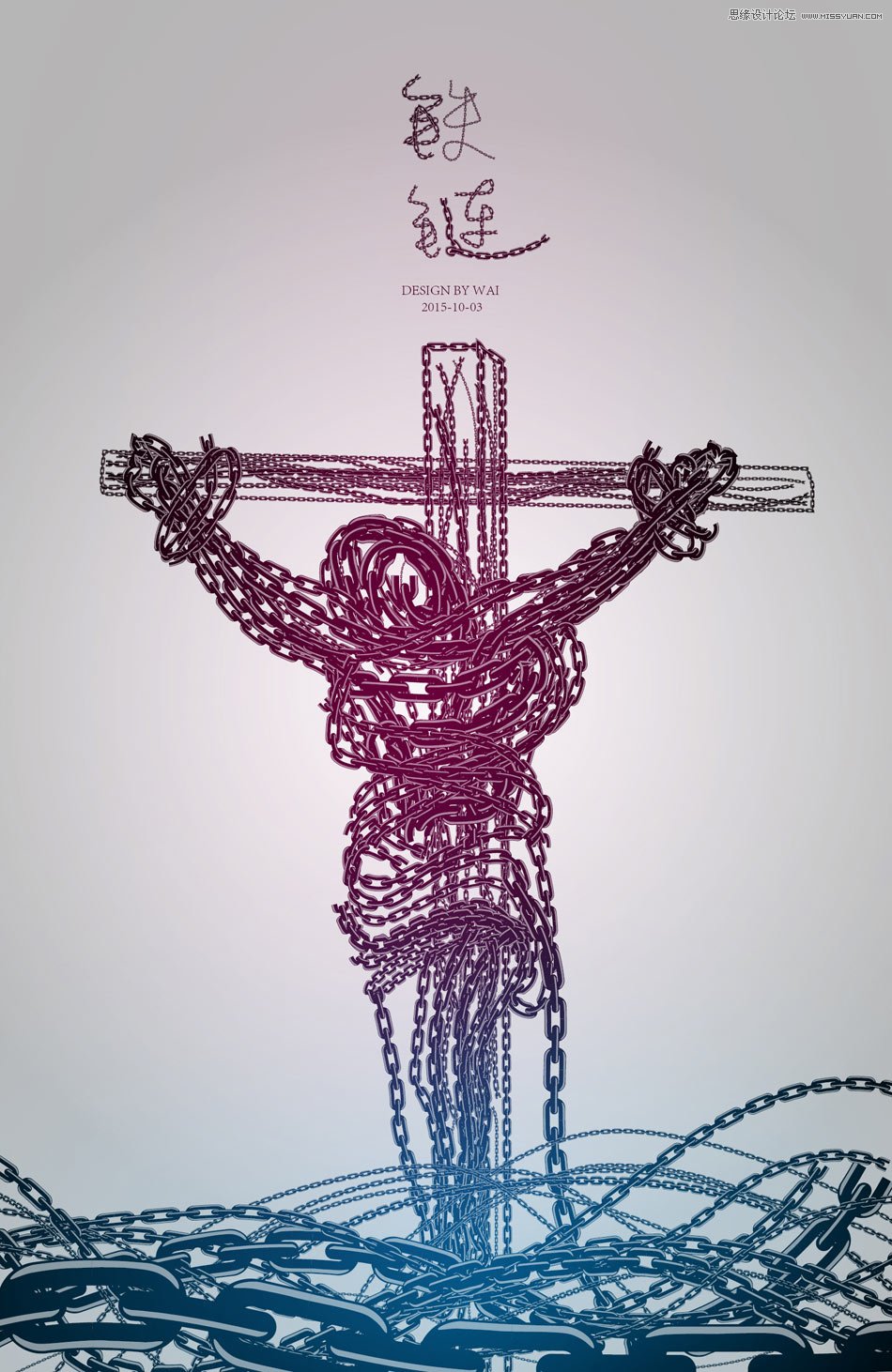
来源:http://www.tulaoshi.com/n/20160216/1570559.html
看过《Illustrator巧用画笔工具快速打造铁链效果》的人还看了以下文章 更多>>