人生本是一个不断学习的过程,在这个过程中,图老师就是你们的好帮手,下面分享的AutoCAD解析尺寸标注与样式管理技巧懂设计的网友们快点来了解吧!
【 tulaoshi.com - FLASH 】
这次CAD教程带来AutoCAD2013中文版尺寸标注概念和标注样式管理器使用详解教程。尺寸标注是工程制图中的一项重要内容。利用AutoCAD2013可以设置不同的尺寸标注式,也可以为图形标注出各种尺寸。
一、尺寸标注基本概念:
AutoCAD2013中,一个完整的尺寸一般由尺寸线(角度标注又称为尺寸弧线)、尺寸界线(即尺寸界限)、尺寸文字(即尺寸值)和尺寸箭头4部分组成,如图所示。需要说明的是:这里的箭头是一个广义的概念,可以用短划线、点或其他标记代替尺寸箭头。
二、标注样式
(本文来源于图老师网站,更多请访问http://www.tulaoshi.com/flash/)命令:【DIMSTYLE】。在AutoCAD2013工具栏中单击注释按钮,在弹出的列表中选择标注样式按钮。

图01

图02
2.即可打开标注样式管理器对话框,如图所示。

图03
(1)样式列表框:
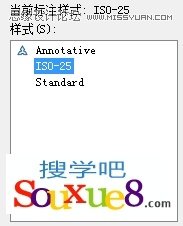
图04
在样式列表框列出已有标注样式的名称。如图所示说明当前有ISO-25、Annotative和Standard等样式。很显然,Annotative为注释性尺寸样式(因为样式名前有图标 )。
(2)列出下拉列表框:

图05
确定要在样式列表框中列出哪些标注样式,可以通过下拉列表在所有样式和正在使用的样式之间选择。
(3)预览图像框:

图06
预览在样式列表框中所选中的标注样式的标注效果。
(4)说明标签框:
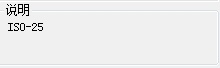
图07
显示在样式列表框中所选定标注样式的说明(如果有的话)。
(5)置为当前按钮:
![]()
图08
将指定的标注样式设为当前样式。设置方法为:在样式列表框中选择对应的标注样式,单击置为当前按钮即可。
提示:当需要用已有的某一标注样式标注尺寸时,应首先将此样式设为当前样式。利用样式工具栏中的标注样式控制下拉列表框,可以方便、快捷的将某一标注样式设为当前样式。

图09
(6)新建按钮:
创建新标注样式。单击新建按钮,AutoCAD2013弹出如图所示的创建新标注样式对话框。

图10
用户可以通过对话框中的新样式名文本框指定新样式的名称;通过基础样式下拉列表框确定于创建新样式的基础样式;通过用于下拉列表确定新建标注样式的适用范围。用于下拉列表中所有标注、线性标注`角度标注、半径标注、直径标注、坐标标注和引线和公差等选项,分别使新定义的样式适用于对应的标注。如果新定义的样式是注释性样式,选中注释复选框即可。确定了新样式的名称和有关设置后,单击继续按钮,AutoCAD2013弹出新建样式对话框,如图所示。
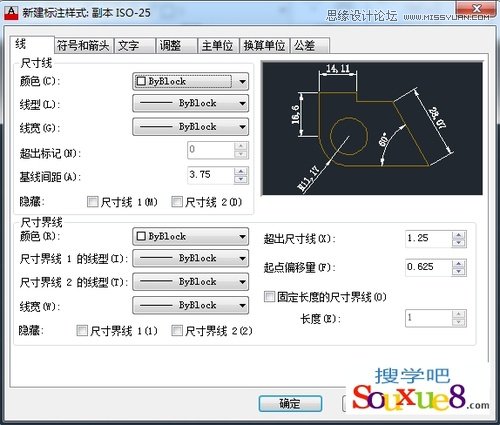
图11
对话框中有线、符号和箭头、文字、调整、主单位、换算单位、公差7个选项卡,后面将专门介绍这些选项卡功能。
(7)修改按钮:
修改已有的标注样式。从样式列表框中选择要修改的标注样式,单击修改按钮,AutoCAD2013弹出修改标注样式对话框。
(8)替代按钮:
设置当前样式的替代样式。单击替代按钮,AutoCAD2013弹出与修改标注样式类似的替代当前样式对话框,通过该对话框设置即可。
(9)比较按钮:
用于对两个标注样式进行比较,或了解某一样式的全部特性。利用该功能,用户可以比较不同标注样式在标注设置上的区别。单击比较按钮,AutoCAD2013弹出比较标注样式对话框,如图所示。

图12
在此对话框中,如果在比较和与两个下拉列表框中指定了不同的样式,AutoCAD2013会在大列表框中显示出它们之间的区别;如果选择的是相同的样式,则在大列表框中显示出该样式的全部特性。
来源:http://www.tulaoshi.com/n/20160216/1571103.html
看过《AutoCAD解析尺寸标注与样式管理技巧》的人还看了以下文章 更多>>