想要天天向上,就要懂得享受学习。图老师为大家推荐Illustrator制作喷溅效果的艺术字教程,精彩的内容需要你们用心的阅读。还在等什么快点来看看吧!
【 tulaoshi.com - Illustrator 】
有没有幻想过,吞一大口颜料,噗嗤一声全喷墙上,然后发挥想象力尽情创作?今天的字体教程,沾了这点豪气,有点涂鸦的效果。过程很细致,素材已打包,屋外寒风呼啸,屋里暖气咝咝,正是练手好时节,别浪费这大好时光了,来学习吧。
在本课程中你将学习:如何使用浅浮雕效果;使用外观面板和散点画笔相结合创建喷溅的液体。

一、新建文件
打开AI,新建一个文档。输入文件名,设置画布大小,然后选择单位为像素,颜色模式为RGB。
下一步,去编辑首选项常规键盘增量设为1像素。去为单位常规选为像素。
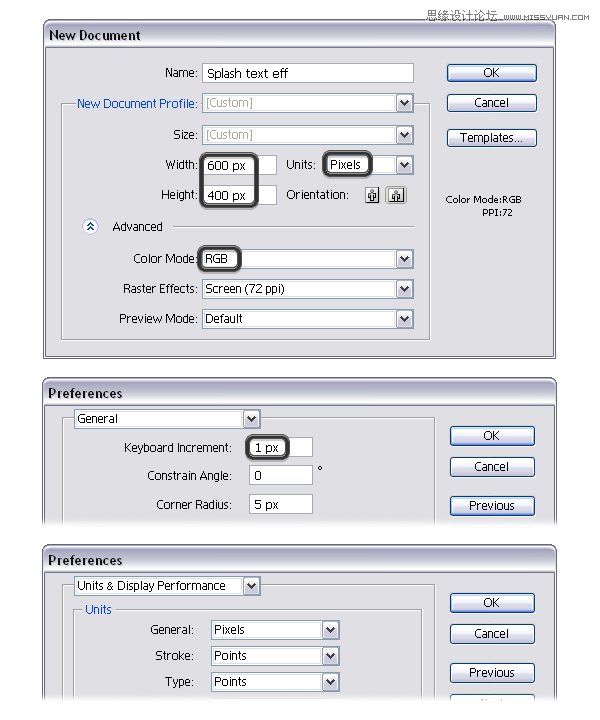
二、准备文字与图层样式
步骤 1
使用文字工具(T)写上Paint me。 我使用的字体是LeckerliOne常规(已打包微盘),字号为117 pt,选择对象扩展,使文字成下方图形那样。
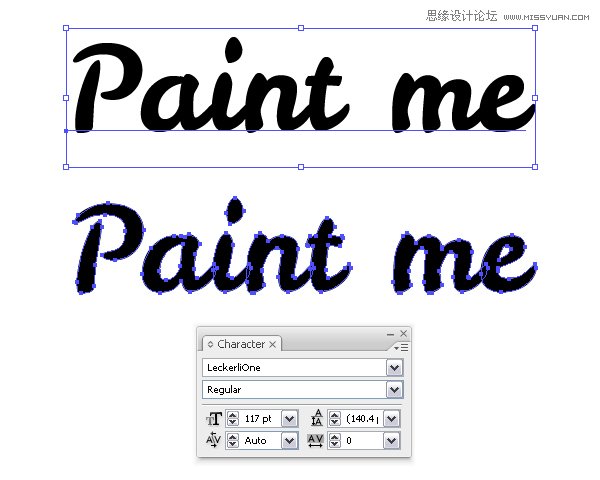
步骤 2
接下来,使用直接选择工具(A)选中t一半以上的锚点并拖拽它们,使t的顶点与i一样高 。
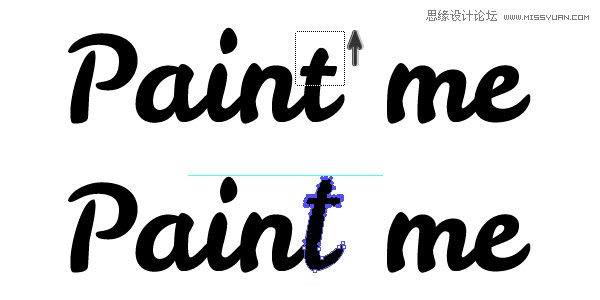
步骤 3
再使用直接选择工具(A)选中t的右边使其与m的左边对齐。
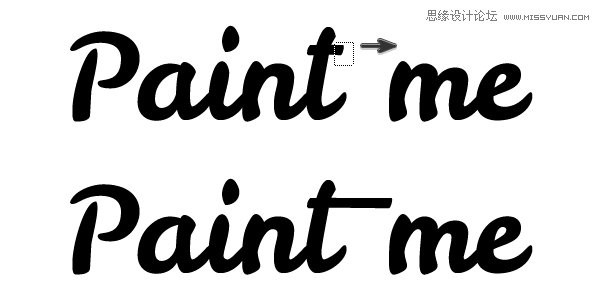
步骤 4
现在,用选择工具选中所有的字母,运用路径查找器中的联集,使所有的字母成一个整体。
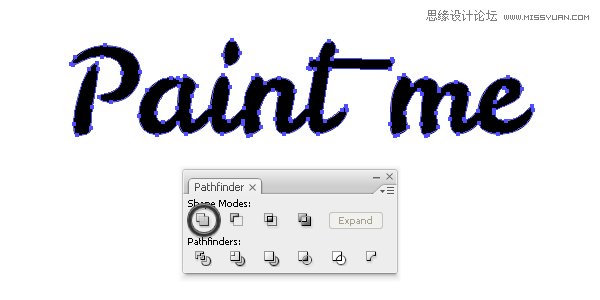
三、给文字添加图层样式
步骤 1
选中paint me复合路径,将填充颜色设置为黑色。 接下来,去效果素描基地凸现效果(应用下图所示数据)。 降低不透明度为40%。 我将本图层命名为浅浮雕形状。


步骤 2
复制浅浮雕的形状图层,并在当前层将新复制图层放在浅浮雕的形状下方(Ctrl+B),在外观面板中删除新图层的图层样式。
改填充色为颜色(231,219,199),然后去效果 风格化阴影并应用这种效果四次(设置数值如下图)。 我将这个图层命名为影子形状。
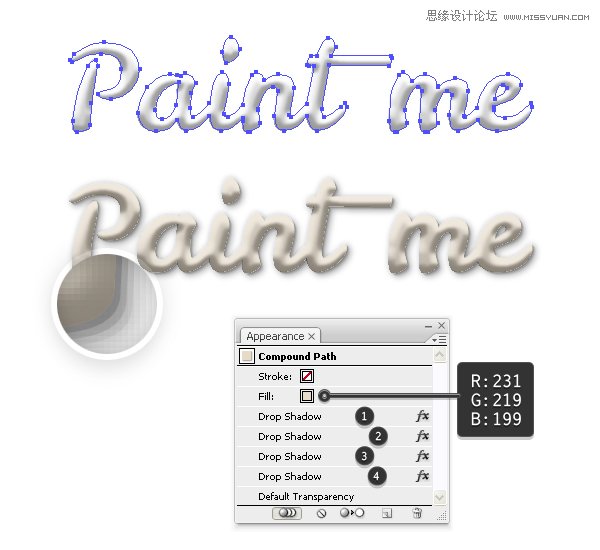
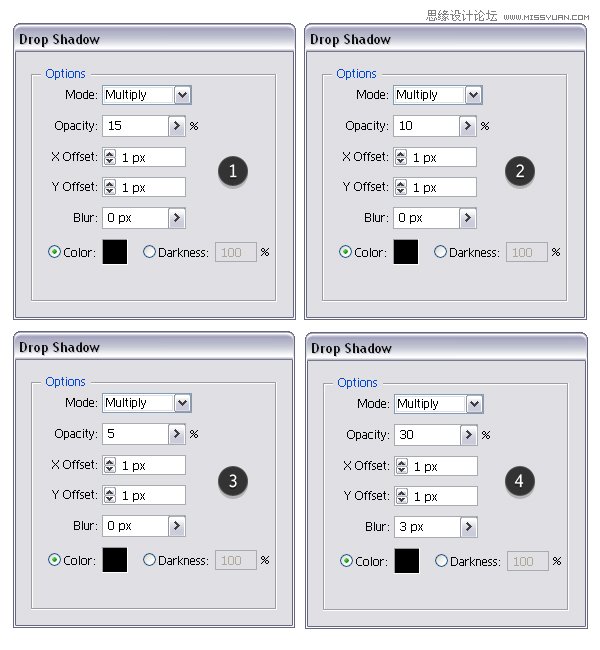
步骤 3
如果你放大字母,你会注意到他们边缘有锯齿。要解决这个问题,你需要建立一个剪贴蒙板。复制、粘贴(Ctrl+F)浅浮雕的形状图层,在外观面板中删除新图层的图层样式。现在,选中这个新图层和浅浮雕形状图层,去对象剪切蒙版 建立(Ctrl+7)。
编者注:如果你无法剪切。这里提供一种方法,完成后再进行步骤3操作。首先将新图层通过对象路径偏移路径(数值如下图)。这时得到两条路径。去对象取消编组(Shift+Ctrl+G),删除最外面的路径后,再去对象编组(Ctrl+G)。
您可以将剪切后的组命名为浅浮雕。现在图层面板上只有浅浮雕组和影子形状这2个图层。
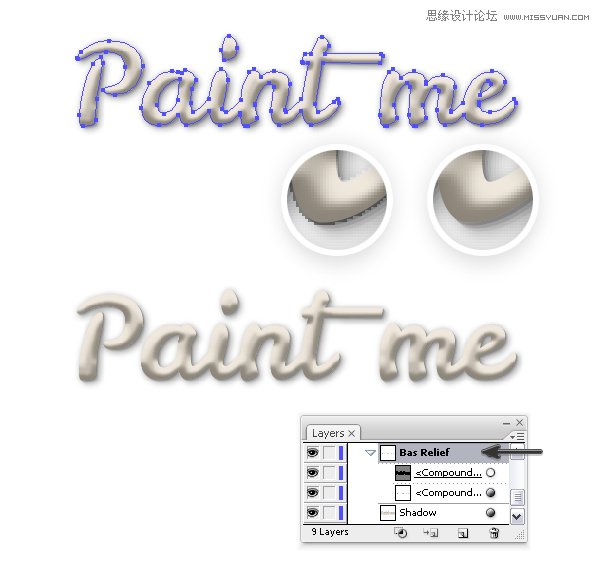
步骤4
复制、粘贴(Ctrl+F)影子形状,然后把它置于最顶层。去对象排列置于顶层(shift+ctrl+])。 删除新图层的所有样式,给它填充白色,设置混合模式为柔光。 因此,你的文本是白色的,我们希望它有五彩缤纷的色斑会脱颖而出。 我将这层图层命名为白色形状。
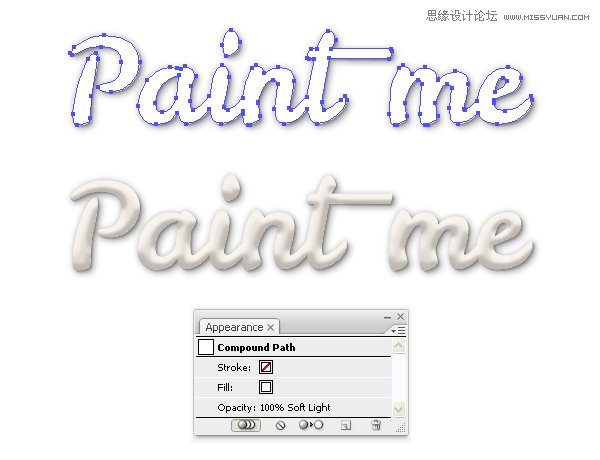
四、添加五颜六色的色斑
步骤 1
新建图层,使用铅笔工具(N)沿着文字(如下图)画一条路径。尽可能的与文字的形状相近,因为你是要把色彩填在字体上,而不是他们周围的背景上。如果需要的话,你可以用直接选择工具(A)给路径做稍微调整。
用油墨笔刷描边此路径,你可以在窗口画笔库艺术效果艺术效果_油墨找到油墨泼溅笔刷,选择如下图笔刷。在外观面板中将此路径的填充色改为蓝色(165,220,243)。保持描边为1pt,打开路径的外观面板,双击笔刷窗口,修改下大小和间距。
木有找到泼溅笔刷的同学,这个教程有打包:《PS教程:教你打造惊艳的分散特效美女》
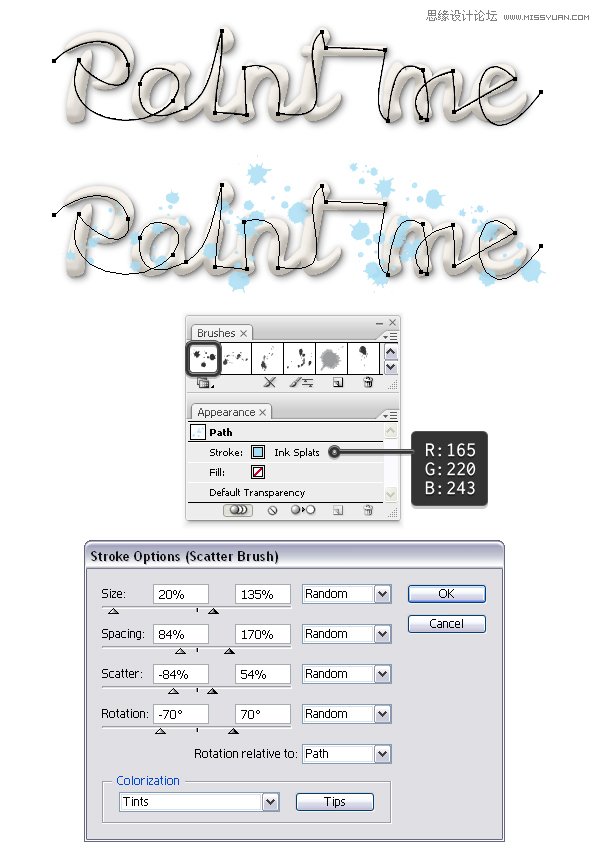
步骤 2
添加一个新描边,颜色改为红色(240,45,43),然后双击笔刷窗口,修改下大小和间距。
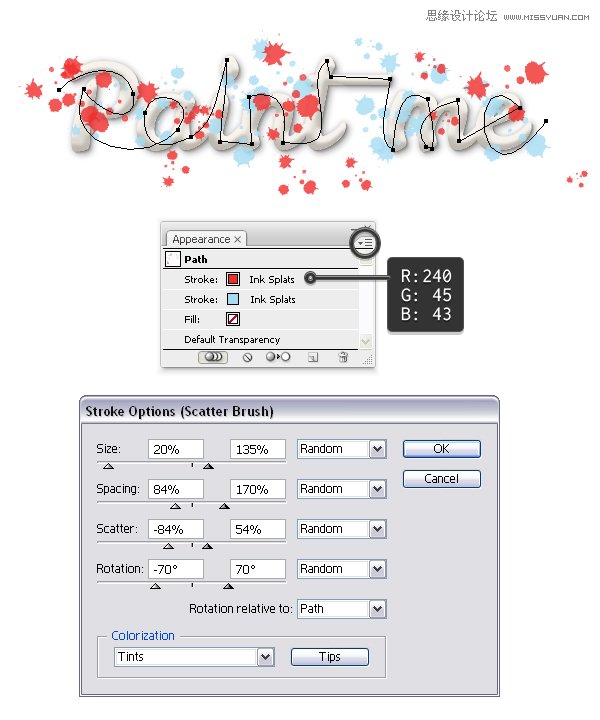
步骤 3
添加一个新描边,颜色改为橙色(241,190,41),这次使用窗口画笔库艺术效果艺术效果_油墨找到油墨渍笔刷,然后双击笔刷窗口,修改下大小和间距。
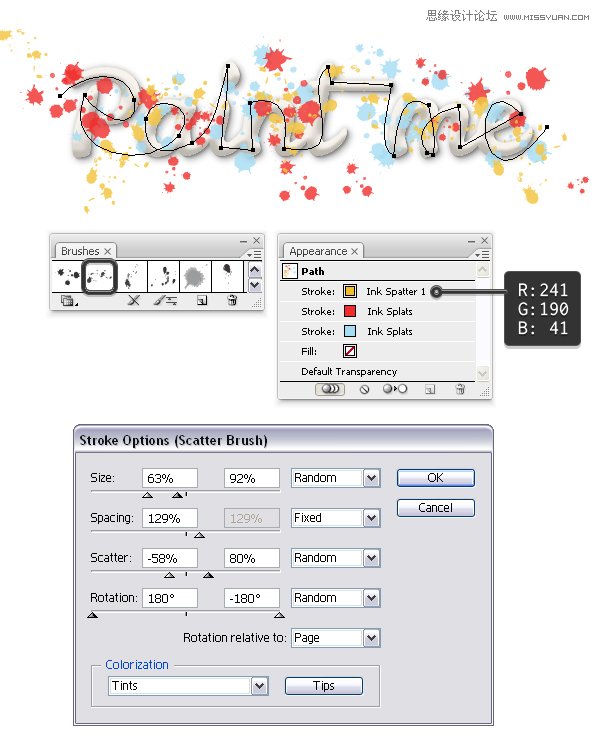
步骤 4
添加一个新描边,颜色改为天蓝色(72,163,176),笔刷修改为油墨泼溅笔刷,然后双击笔刷窗口,修改下大小和间距。
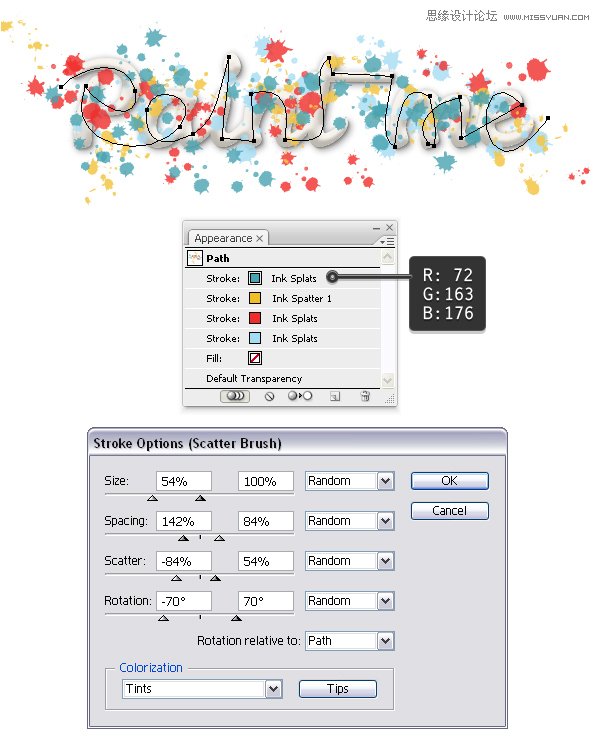
步骤 5
再次添加一个新描边,颜色改为墨绿色(126,167,76),依旧使用油墨泼溅笔刷,然后双击笔刷窗口,修改下大小和间距。
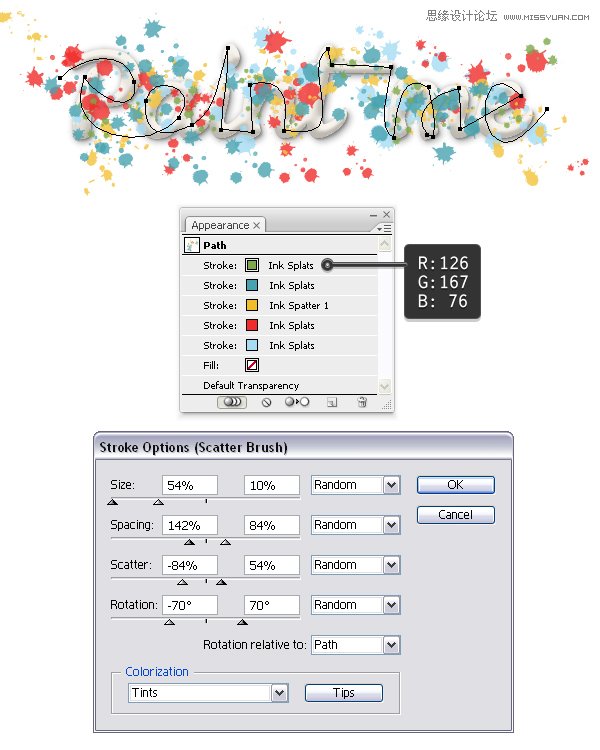
步骤 6
添加一个新描边,颜色改为棕色(98,52,31),笔刷使用油墨渍笔刷,然后双击笔刷窗口,修改下大小和间距。
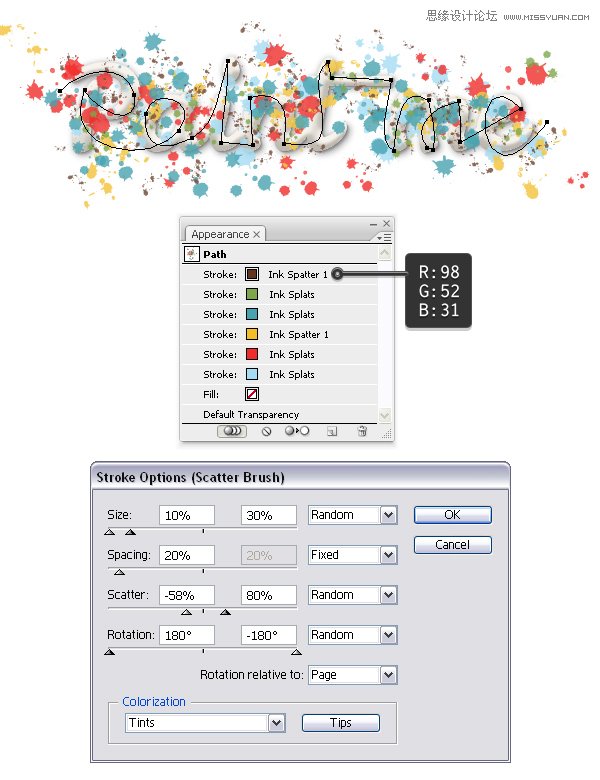
步骤 7
添加最后一个新描边,颜色改为紫色(140,98,173),继续使用油墨渍笔刷,然后双击笔刷窗口,修改下大小和间距,紫色的喷溅形状要设置得非常小。
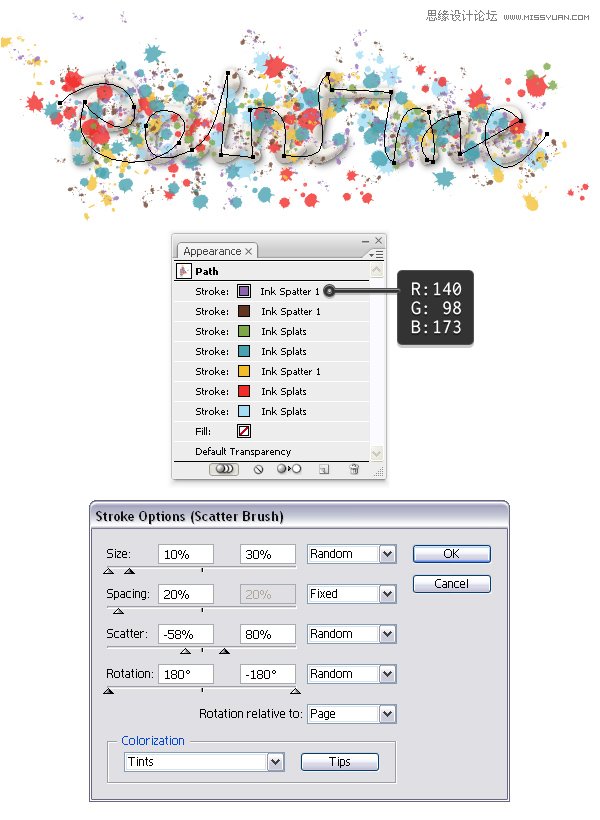
步骤 8
现在该用到剪切蒙板的时候了,在此之前,先复制喷溅路径,以供后面步骤使用。现在复制白色形状(Ctrl+cCtrl+F),使它处于所有图层的顶层。删除它当前的图层样式。
选中新图层和路径图层,到对象 剪切蒙板 建立(Ctrl+7).

步骤 9
我们将在背景层上给文字添加更多喷溅。因为,现在文字看起来有点奇怪。选中你之前复制的喷溅路径,再复制一个新图层,放在文本层下方。到对象扩展外观,是为了使画笔的描边可以改成填充。
(本文来源于图老师网站,更多请访问http://www.tulaoshi.com/illustrator/)(图老师小编注:此行你若无法执行,直接跳到下一段)在此时,你的图层面板上应该是一个大组包含七个小组,每种颜色都是一个单独的组。在每一个组中你都可以找到路径(描边为无,填充为无)。打开每一个编组,滚动图层到最底部,删除它们。其他六组也是一样删除。
当你完成删除后,选择大组,取消编组(Ctrl+Shift+G),取消2,3次,直到你能找到喷溅层的单独层或者单独小组为止。
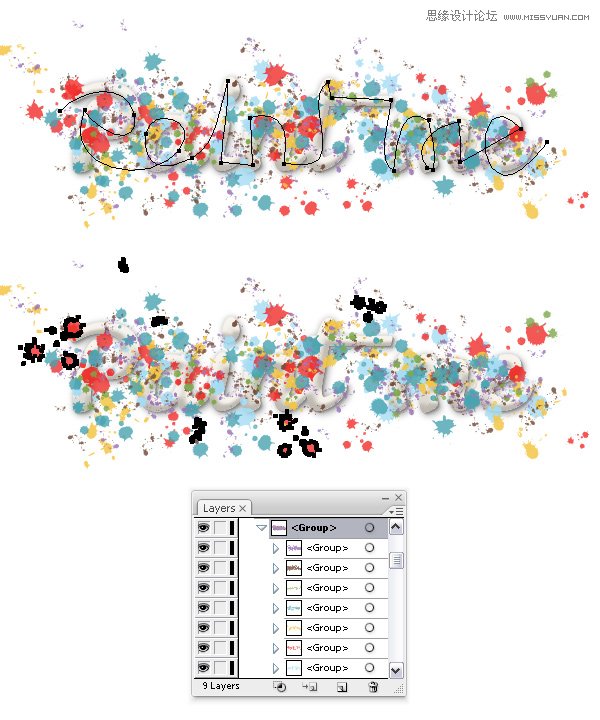
步骤 10
因为这些喷溅太密集了,我们要删除掉文字周围的一些喷溅,。在下一张图片中你可以看到我清理好的例子,你可以按照我的例子或者创造你自己独特的设计。
最重要的是保持较大的飞溅落在文字边缘(箭头所示),否则整体看起来会很怪异。你还可以自由删文本里的喷溅部分。

五、给文本添加高光和阴影
步骤 1
首先,新建一个图层在文本上。 选择钢笔工具 (p)或铅笔工具(N)画一个路径在字母P,a,n,t,m和e的左边,如下(图1)所示。
给这六个路径用另外一个教程,自己用细笔刷画也可以)的黑色笔刷涂一下。设置描边为2Pt(图2)。设置它们的混合模式为叠加,不透明度75%(图3)。
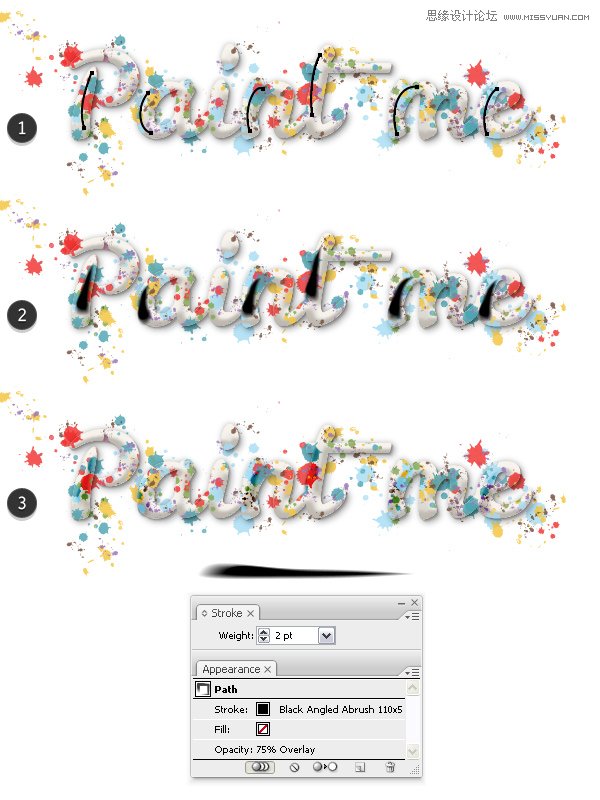
步骤2
接下来,新建一个图层在文本上,画出路径如下图所示的字母(1)。用步骤1里面的笔刷(只是颜色改为白色)给这些路径刷一刷。 根据需要设置描边为1 – 1.5pt(图2),设置它们的混合模式为叠加(图3)。
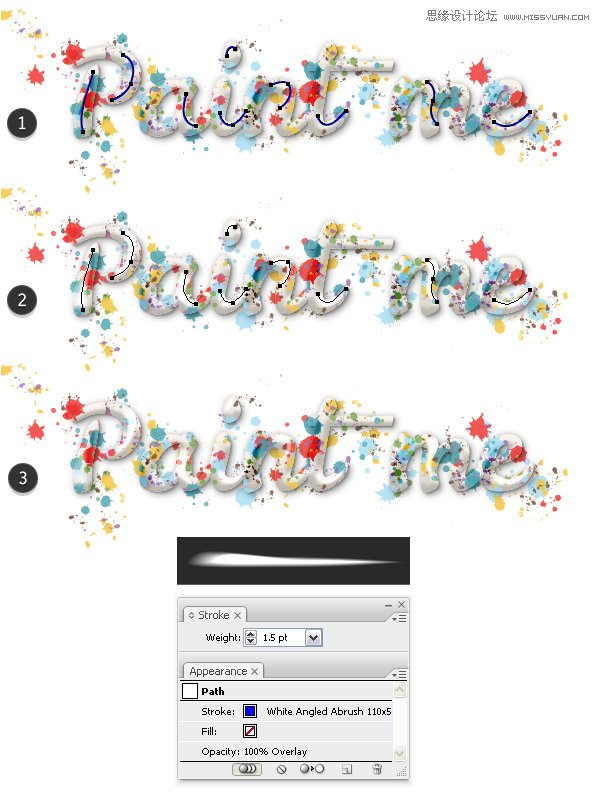
步骤3
这里是一个添加高光、阴影之前和之后的比较图。未添加时文本看起来很平坦,但在添加高光/阴影后的文字看起来有光泽,也更丰富。

六、添加文字周围的喷溅
步骤 1
先将文本图层和高光、阴影图层锁定。 再选择所有字母周围的色斑复制并粘贴在前面(Ctrl+F)(图1)。保持选中,将它们的填充改为从白色到黑色的渐变(图2),设置混合模式为颜色减淡,不透明度为50%(图3)。
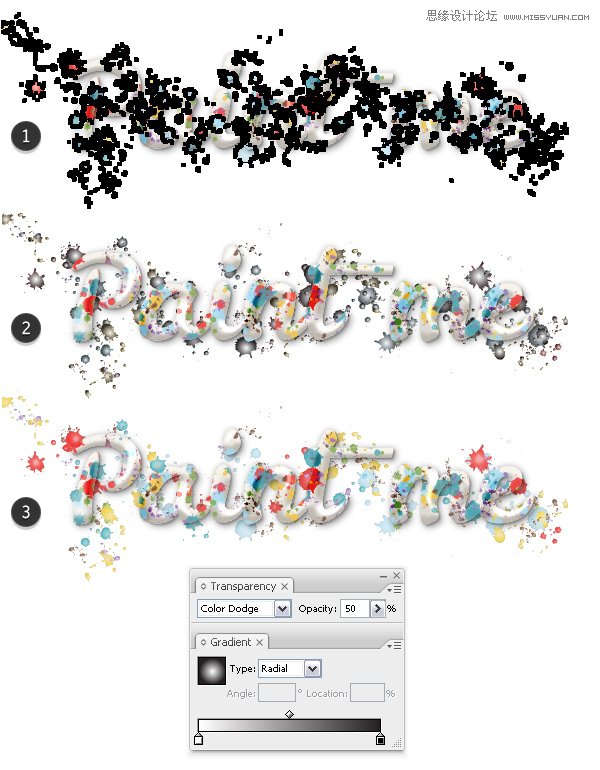
步骤 2
再次选择所有字母周围的色斑复制并粘贴在前面(Ctrl+F)(图1)。使它们保持选中状态,在路径查找器上使用联集将它们合并成一个形状。删除新创建复合路径的所有图层样式,并将填充色改为白色。

步骤 3
选中上一步的白色复合路径,去效果风格化投影,应用此效果两次。然后,降低不透明度为0%,否则我们将无法看到的飞溅的颜色。我们只需用到阴影。设置形状混合模式为颜色加深。

这些是阴影效果的数值。注意:第一个使用黑色,另一个使用白色。
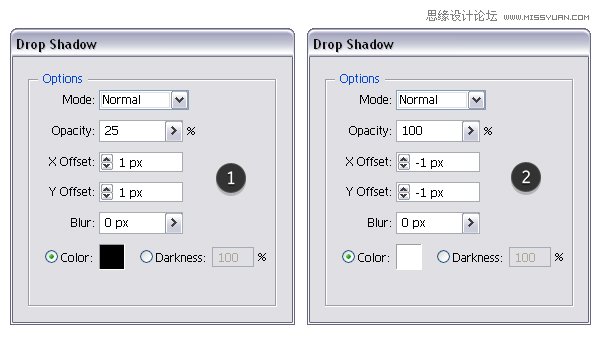
步骤 4
在最后一步中我们添加一些有光泽的喷溅。用钢笔工具(P)或铅笔工具(N)在大喷溅上画一些小路径(图1)。
给这些路径使用另一教程(英文原文地址:http://design.tutsplus.com,自己用细笔刷画也可以的)的白色混合艺术画笔进行描边,大小为100×3像素。根据飞溅的大小设置描边大小为1–2pt之间,根据你需要的光泽降低不透明在40-75%之间(图2)。
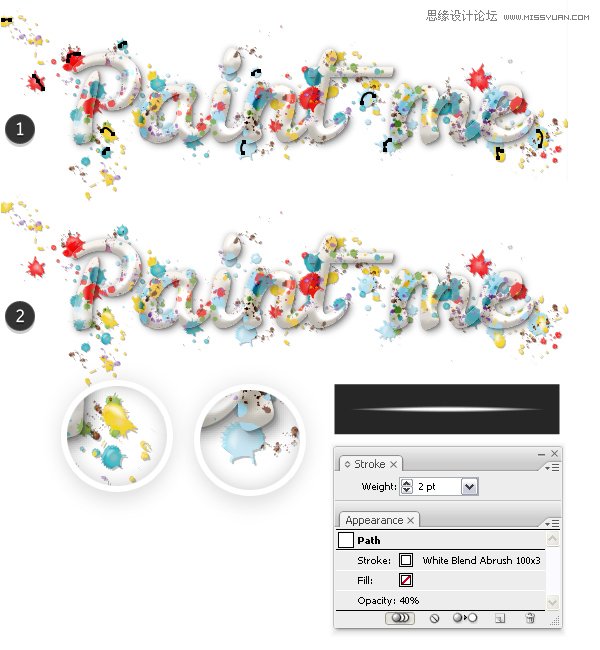
完成咯,给自己来个掌声。

来源:http://www.tulaoshi.com/n/20160216/1571140.html
看过《Illustrator制作喷溅效果的艺术字教程》的人还看了以下文章 更多>>