下面图老师小编跟大家分享MAYA和MODO制作盛夏海边唯美的女孩,一起来学习下过程究竟如何进行吧!喜欢就赶紧收藏起来哦~
【 tulaoshi.com - FLASH 】
开始,我从来没有真正制作过幻想生物或游戏人物,所以我决定去寻找我自己的风格。一步一步,受过很多的苦,我终于开始起步,我喜欢的风格是。彼得,德塞弗的作品,所以我试图制作这样的风格。
享受盛夏是从插图开始的。首先我搜索了很多照片。我的工作从这里开始,现在其他的新角色,这些参考也将帮助我完善我的艺术技巧和风格。Ok不啰嗦了,让我们开始教程。
软件使用: Photoshop, Maya, MODO
(本文来源于图老师网站,更多请访问http://www.tulaoshi.com/flash/)
说明:我的第一个想法是创建一个超级吸引人的女孩,精力充沛,天真可爱。我搜索互联网上的参考图片,可以帮助我弄清楚我的想法。你可以看到我在图01的主要参考图:
a游泳衣
b身体
c表情
e帽子
f帽子

图01
下面是我的模型的三视图,在Maya中建模和骨骼操纵,(图.02)。 高级骨骼创造了骨骼,我用一个免费的MEL脚本,你可以在这里找到它:
http://www.creativecrash.com/maya/downloads/scripts-plugins/animation/c/advancedskeleton
Maya建模
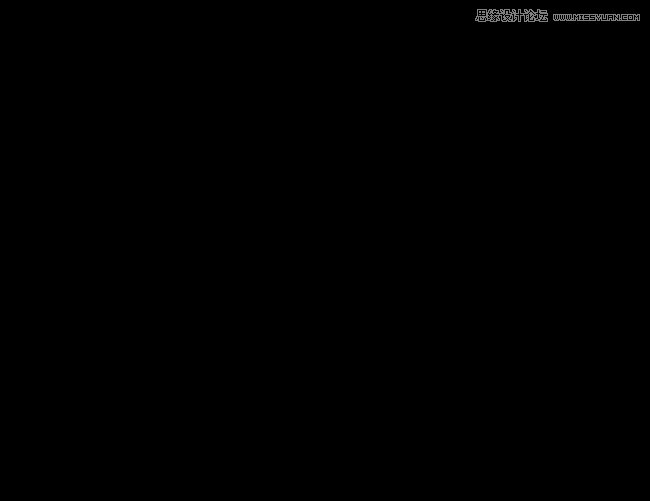
图.02
完成后,用Maya制作好主体,我导入的网格进MODO做一些调整,在网格上,特别是在手臂处,我对面部表情也花了很多时间,注意笑容,要做出过目不忘的表情,它是如此的重要。然后,我仿照比基尼和帽子形状(图03)。

图03
纹理,我做这个精度很高的纹理,除了模型身体的纹理。我主要是修改了皮肤的颜色给一个轻微的红润效果。我创建了头发,帽子和比基尼的纹理,你可以在图04看到。
上色的教程阿尔萨斯
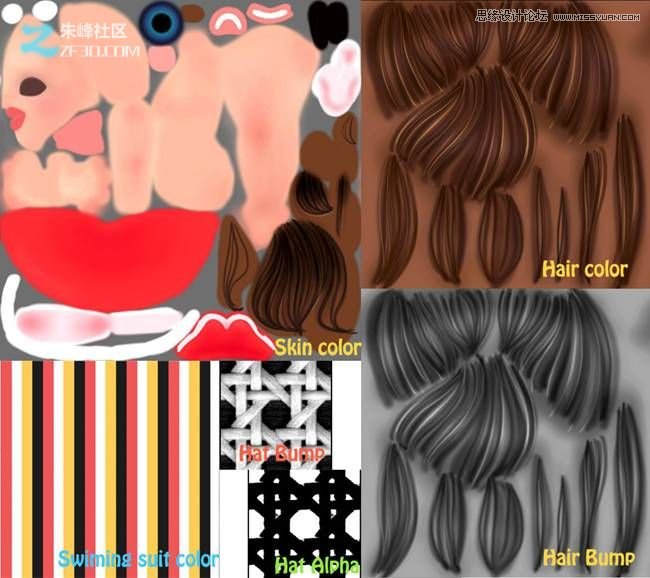
图04
照亮场景,我开始通过渲染通道渲染全局照明。我创建了两个区域灯光在前方,以模拟摄影(图05)中使用的反射板。

图05
对于皮肤纹理我用漫反射颜色的表面,并添加了第二个纹理,用较深的颜色(Fig.06)。使用这两个纹理叠加在一起,给了我一个很好的皮肤结果。
Maya材质
(本文来源于图老师网站,更多请访问http://www.tulaoshi.com/flash/)
图。06
对于大海我用一个简单的法线贴图,你可以看到参数在图07。没有什么花哨的设置。
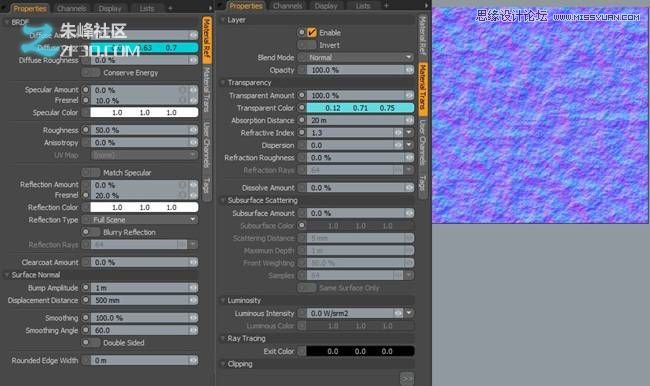
图07
现在到渲染!我创建了几个不同的通道:z深度,环境光通道,表面颜色,天空贴图和最后的颜色(图08)。
静帧合成
动画合成

图。08
然后我打开了所有这些通道在Photoshop中,多渲染一些重复的通道,有些模糊或对比度需要加进来。您可以在图09看到我的层的方式,我用在他们每层的透明度百分比。表面的ID让我轻松选择任何部分进行单独调整。这是一个非常方便的技术。
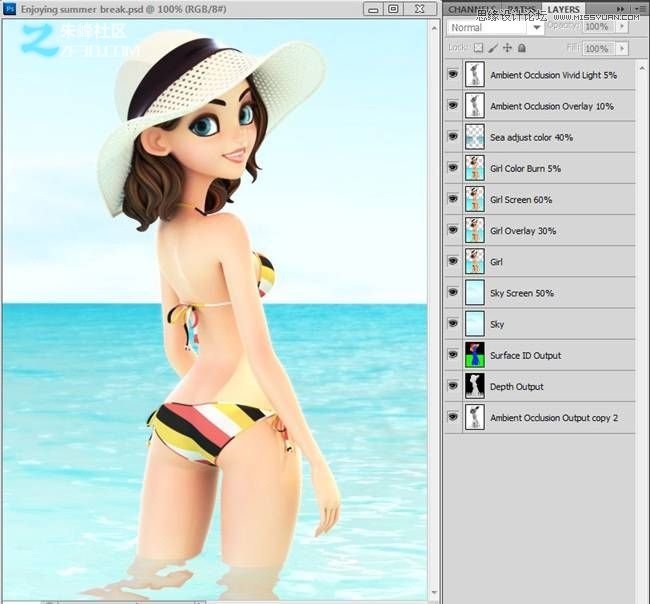
图09
最后我有直接在Photoshop中修改了眼睛,给他们多一点微笑(图10)。瞧!

图。10
我希望你喜欢这个教程,你从中学到了一些东西。让我们都不断学习和一起分享我们的技能,并保持不断进步。感谢您抽出时间来阅读本教程的最后一行!感谢朱峰社区的翻译。
来源:http://www.tulaoshi.com/n/20160216/1571220.html
看过《MAYA和MODO制作盛夏海边唯美的女孩》的人还看了以下文章 更多>>