今天图老师小编给大家介绍下Illustrator制作绚丽的折纸艺术字教程,平时喜欢Illustrator制作绚丽的折纸艺术字教程的朋友赶紧收藏起来吧!记得点赞哦~
【 tulaoshi.com - Illustrator 】
先看看效果图:

1、具体的制作步骤如下:
打开Adobe Illustrator软件,执行菜单"文件"/"新建",弹出新建文档对话框,设置名称为:折叠字体效果,设置宽度为:190.5cm,高度为:25.4cm,如图1所示

图1
2、在工具箱中分别选择直接选择工具和矩形工具,在工作区中拖出一个矩形形状,接着鼠标点击矩形,调整成无规则图形,在工具箱中选择设置渐变工具,弹出渐变编辑器,在渐变编辑器设置RGB值:在A处设置RGB值分别为237、0、0,在B处设置RGB值分别为191、0、0,如图2所示。
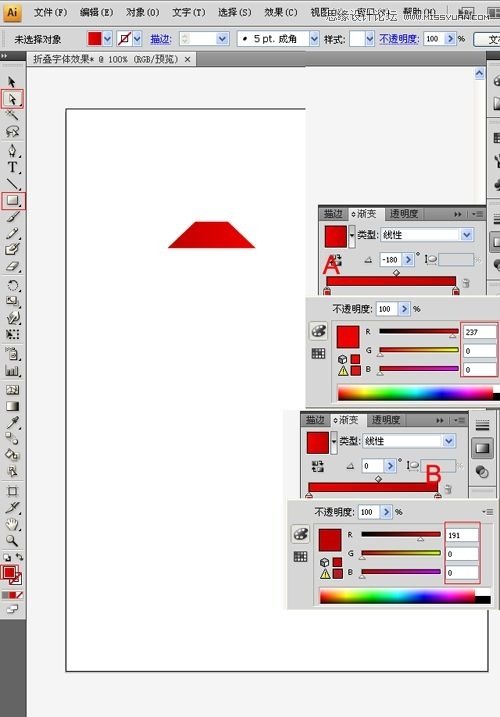
图2
3、在工具箱中分别选择直接选择工具和矩形工具,在工作区中拖出一个矩形形状,接着鼠标点击矩形,调整成无规则图形,在工具箱中选择设置渐变工具,弹出渐变编辑器,在渐变编辑器设置RGB值:在A处设置RGB值分别为255、144、5,在B处设置RGB值分别为255、244、5,如图3所示。
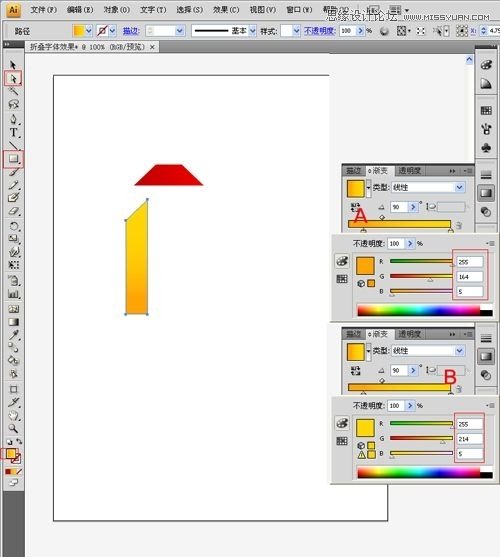
图3
4、在工具箱中分别选择直接选择工具和矩形工具,在工作区中拖出一个矩形形状,接着鼠标点击矩形,调整成无规则图形,在工具箱中选择设置渐变工具,弹出渐变编辑器,在渐变编辑器设置RGB值:在A处设置RGB值分别为50、120、37,在B处设置RGB值分别为72、198、0,如图4所示。
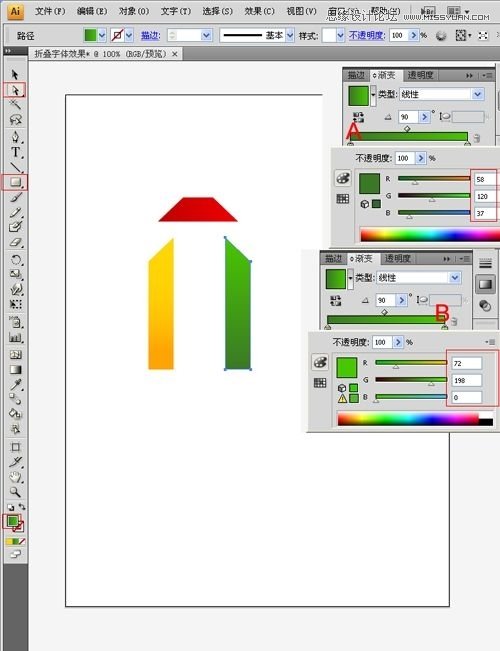
图4
5、在工具箱中分别选择直接选择工具和矩形工具,在工作区中拖出一个矩形形状,接着鼠标点击矩形,调整成无规则图形,在工具箱中选择设置渐变工具,弹出渐变编辑器,在渐变编辑器设置RGB值:在A处设置RGB值分别为0、130、232,在B处设置RGB值分别为0、57、102,如图5所示。
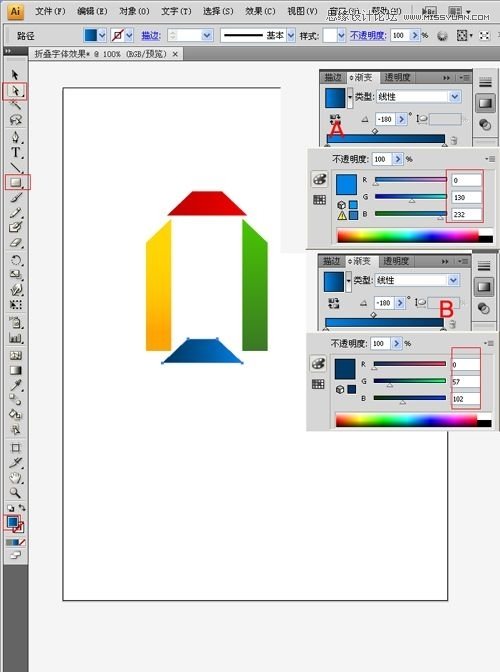
图5
6、选择工具箱中的钢笔工具,在工作区中绘制字母"A"的形状,封闭路径,然后设置颜色,设置RGB值为:128、128、128,如图6所示。
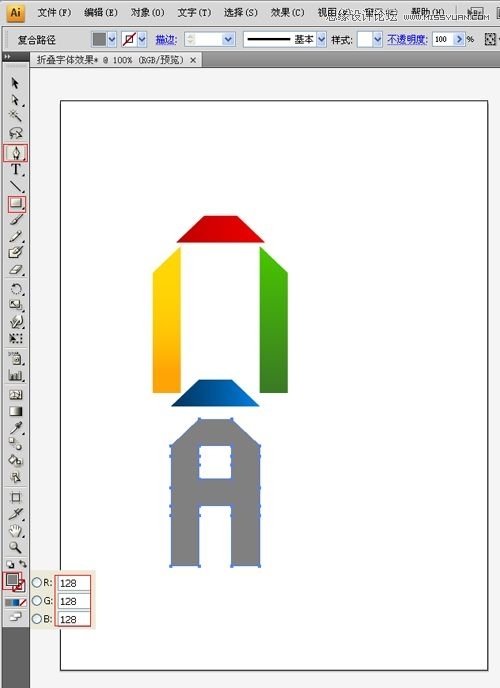
图6
(本文来源于图老师网站,更多请访问http://www.tulaoshi.com/illustrator/)7、在工具箱中选择移动工具,在工作区中选择渐变红色块,并选择透明度,设置为:强光,如图7所示。
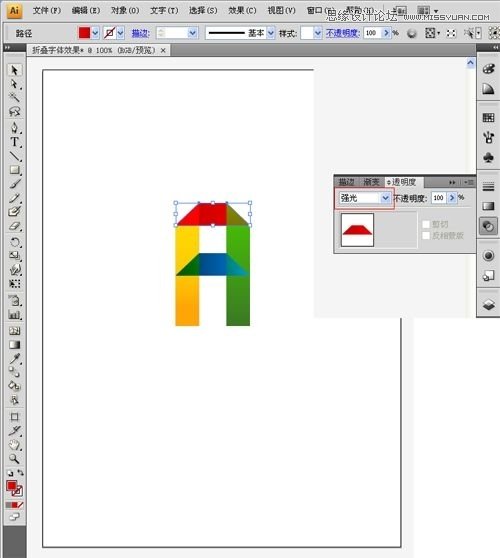
图7
8、在工具箱中选择移动工具,在工作区中选择渐变绿色块,并选择透明度,设置为:强光,如图8所示。
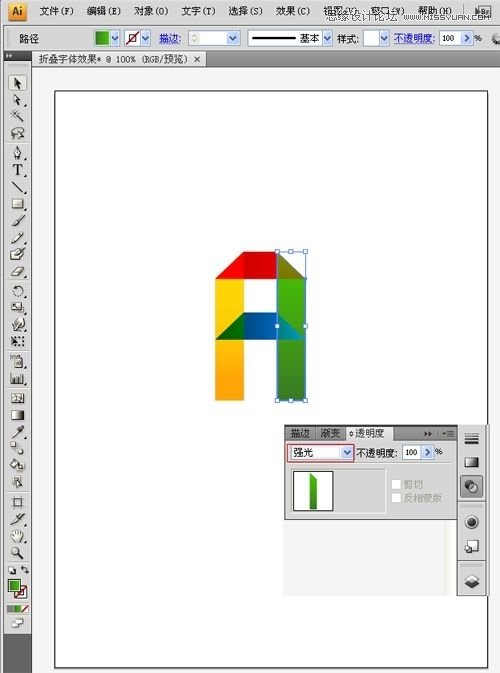
图8
9、在工具箱中选择移动工具,在工作区中选择渐变黄色块,并选择透明度,设置为:强光,如图9所示。
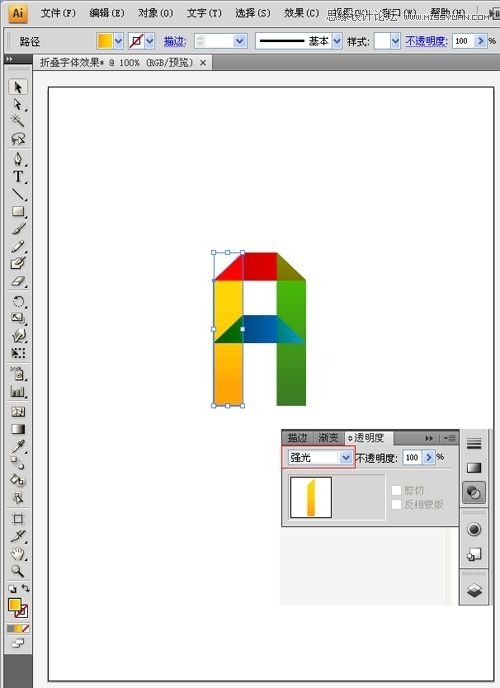
图910、在工具箱中选择移动工具,在工作区中选择渐变蓝色块,并选择透明度,设置为:强光,如图10所示。
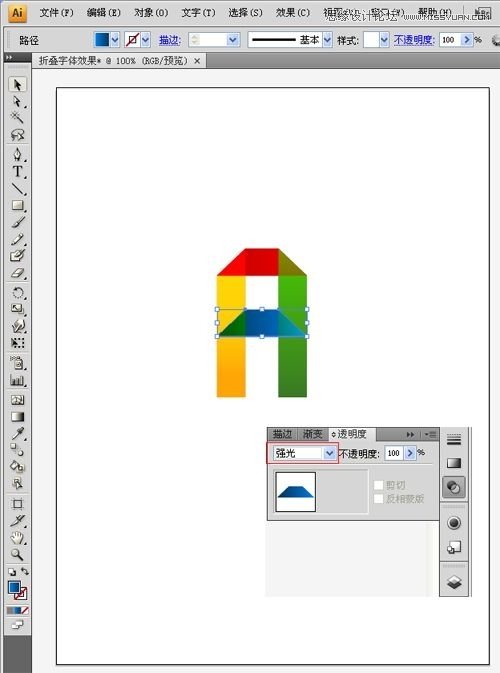
图10
11、在工具箱中选择矩形工具,在工作区拖出一个矩形形状,并工具箱中选择设置渐变工具,弹出渐变编辑器,在渐变编辑器设置RGB值:在A处设置RGB值分别为255、255、255,在B处设置RGB值分别为130、130、130,并选择透明度,设置为:正片叠加,如图11所示。
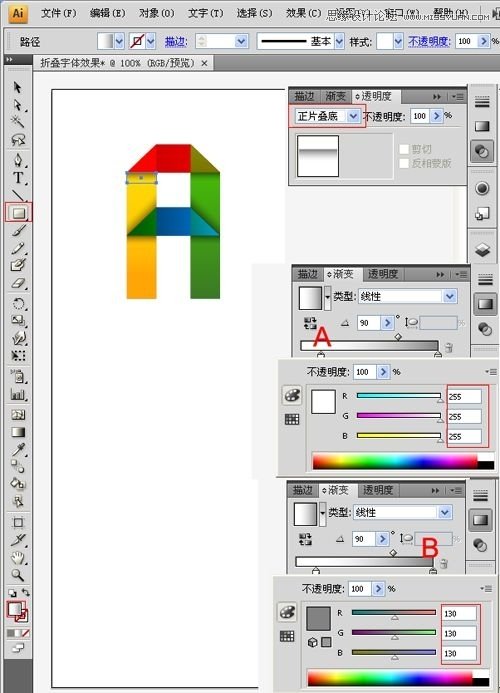
图11
12、选择工具箱中的矩形工具,在工作区中拖出一个矩形形状,在工具箱中选择设置渐变工具,弹出填充编辑器,类型为:径向,在渐变编辑器设置RGB值:在A处设置RGB值分别为77、77、77,在B处设置RGB值分别为26、26、26,如图12所示。
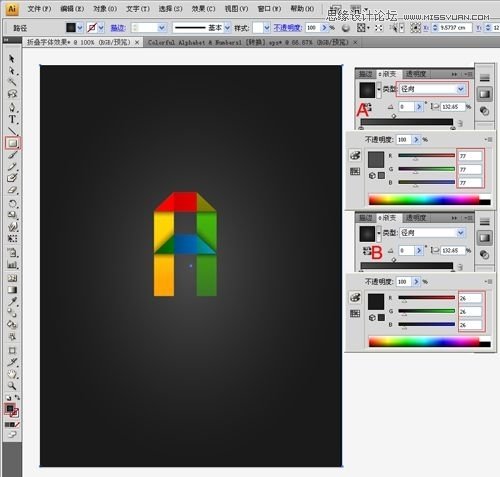
图12
13、选择工具箱中的椭圆工具,分别在工作区中拖出一个矩形椭圆形状,并填充灰色,执行菜单:"效果""模糊""高斯模糊",设置高斯模糊的半径为12像素,并调整大小与位置,并选择透明度,设置为:正片叠加,如图13所示。效果图如图14所示。
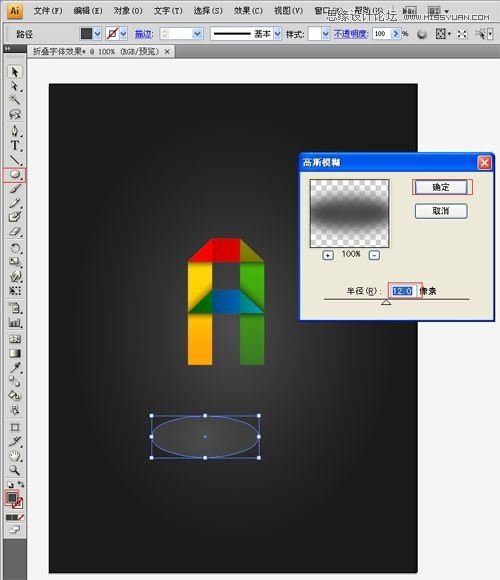
图13
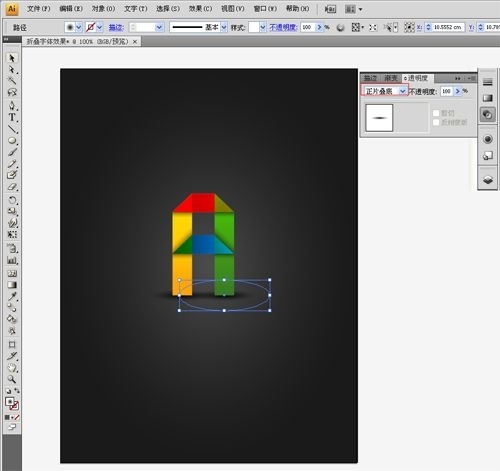
图14

来源:http://www.tulaoshi.com/n/20160216/1571254.html
看过《Illustrator制作绚丽的折纸艺术字教程》的人还看了以下文章 更多>>