今天图老师小编要跟大家分享布局打印出图在AutoCAD中的使用,精心挑选的过程简单易学,喜欢的朋友一起来学习吧!
【 tulaoshi.com - FLASH 】
AutoCAD还为用户提供了一种打印输出图形更为方便的工作空间布局,用户可以在布局中规划视图的大小和位置。布局实际上是一种图纸空间,它用于模拟一张图纸,用户可以创建一个或多个布局视口、标注、说明和一个标题栏,来表示图纸。另外,还可以在布局中设置不同的图纸尺寸。本例将在布局空间内按照2.5:1的出图比例,将零件图形精确输出到0号图纸上,以学习页面设置管理器、视口、插入块和打印命令的操作方法和技巧。本例打印效果如图14-72所示。
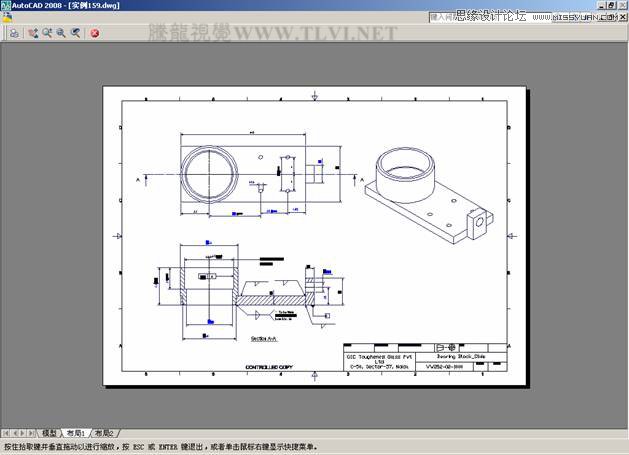
图14-72 打印效果
(1)执行文件→打开命令,打开本书附带光盘Chapter-14图纸打印.dwg文件,如图14-73所示。

图14-73 图形源文件
(2)在绘图区域的下方单击布局1标签,进入布局1图纸空间,如图14-74所示。

图14-74 进入布局1图纸空间
(3)选择系统自动产生的视口,然后按键将其删除,如图14-75所示。
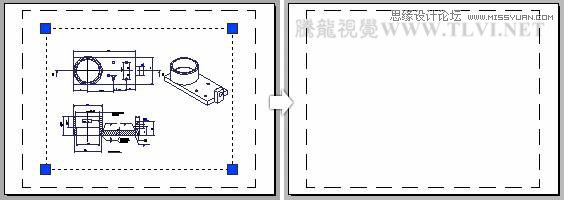
图14-75 删除视口
(本文来源于图老师网站,更多请访问http://www.tulaoshi.com/flash/)(4)执行文件→页面设置管理器命令,在打开的页面设置管理器对话框中单击新建按钮,在弹出的新建页面设置对话框中保持默认设置,如图14-76所示。

图14-76 新建页面设置对话框
(5)单击确定按钮,打开页面设置-布局1对话框,参照图14-77所示设置打印机名称、图纸尺寸、打印比例和图形方向等页面参数。
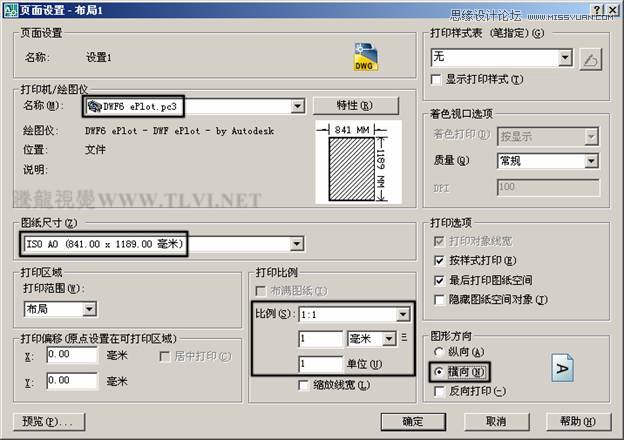
图14-77 设置打印页面
(6)单击确定按钮,返回到页面设置管理器对话框,将创建的新页面设置1置为当前,如图14-78所示。
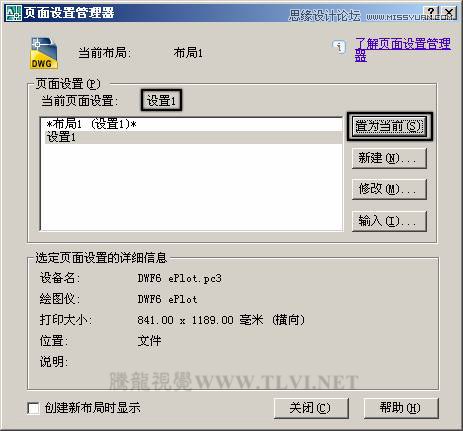
图14-78 设置当前页面
(7)单击关闭按钮,结束命令。图11-79所示为设置后的布局显示效果。

图14-79 当前布局效果
(8)执行插入→块命令,插入本书附带光盘Chapter-14图框.dwg文档中的图框,如图14-80所示。设置完毕后单击确定按钮插入此图框,效果如图14-81所示。

图14-80 插入图框
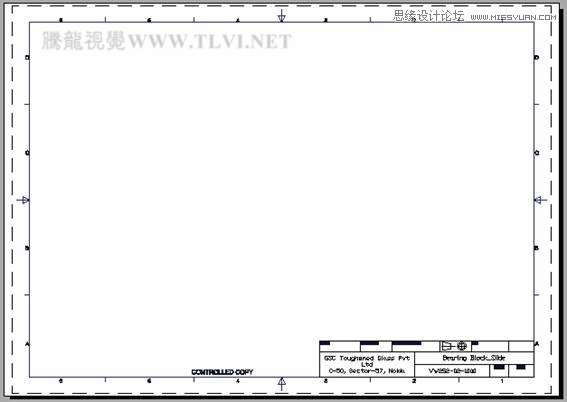
图14-81 插入图框效果
注意:用户在设置图框的缩放比例时,一定要根据图纸尺寸的可打印区域进行设置,否则图框的某些部分将打印不出来。
(9)执行视图→视口→多边形视口命令,依次捕捉图框内边框的角点,创建一个多边形视口,如图14-82所示。
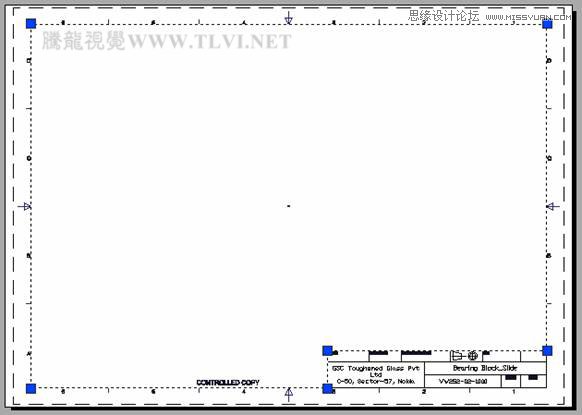
图14-82 创建多边形视口
(10)在状态栏中单击图纸按钮,激活刚创建的视口,视口边框线变为粗线状态,如图14-83所示。
技巧:用户也可以移动光标至多边形视口内的任意位置,然后双击鼠标,激活该视口。如果想要返回图纸空间,可以在布局1布局空间内双击多边形视口外任意位置。
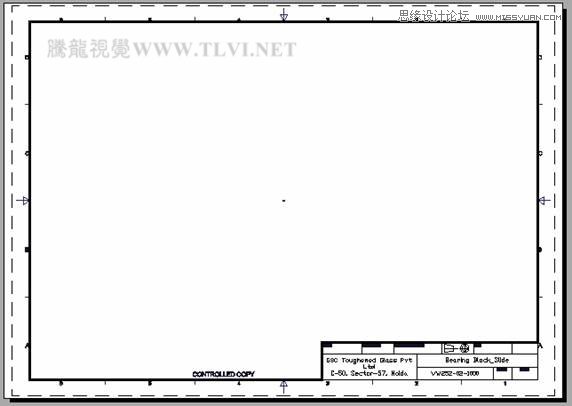
图14-83 激活多边形视口
(11)打开视口工具栏,然后在工具栏右侧的列表框内输入2.5:1,如图14-84所示。
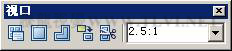
图14-84 设置视口比例
(12)调整视口比例后的效果如图14-85所示。
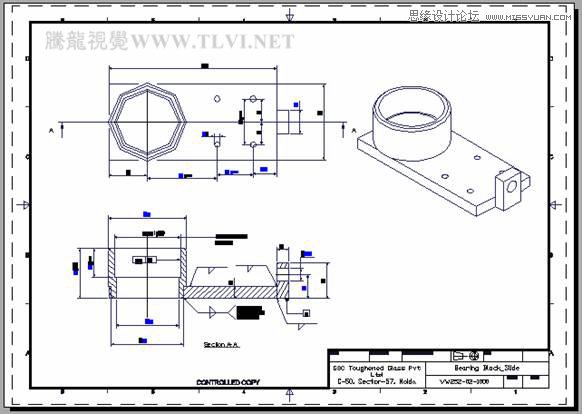
图14-85 调整比例后的效果
提示:如果图形没有处在视口的中心位置,用户也可以通过实时平移工具来调整视口内图形的位置。
(13)单击状态栏上的模型按钮,返回到图纸空间。执行文件→打印命令,或者单击标准工具栏上的
![]()
打印按钮,打开如图14-86所示的打印-布局1对话框。
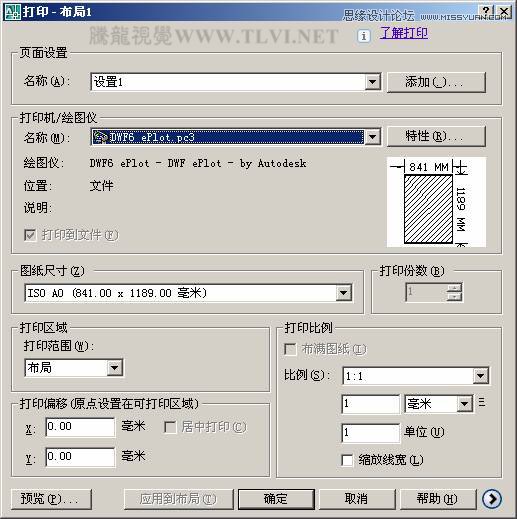
图14-86 打印对话框
(本文来源于图老师网站,更多请访问http://www.tulaoshi.com/flash/)(14)单击对话框左下角的预览按钮,对图形进行打印预览,效果如图14-87所示。
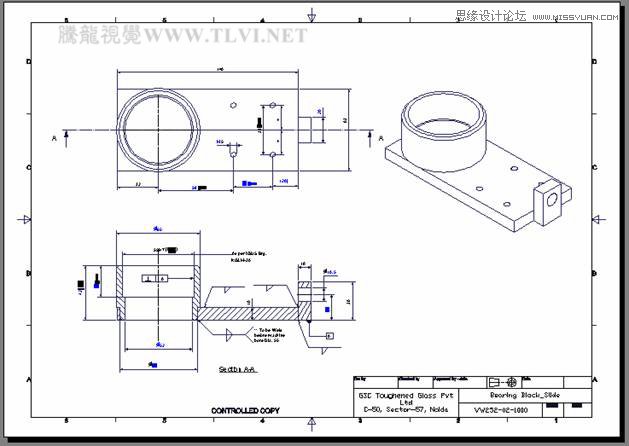
图14-87 打印预览
(15)单击工具栏中的
![]()
关闭预览窗口按钮,或者按下键盘上的键退出预览状态,返回到打印-布局1对话框。在该对话框中单击确定按钮,打开浏览打印文件对话框,如图14-88所示,在该对话框中设置打印文件的保存路径及文件名称。

图14-88 设置打印文件路径和名称
(16)单击保存按钮,可将此平面图输出到相应的图纸上。最后将当前文件另命名并存储为实例159.dwg。
交作业
来源:http://www.tulaoshi.com/n/20160216/1571396.html
看过《布局打印出图在AutoCAD中的使用》的人还看了以下文章 更多>>