get新技能是需要付出行动的,即使看得再多也还是要动手试一试。今天图老师小编跟大家分享的是3ds Max快速环境闭塞的使用,一起来学习了解下吧!
【 tulaoshi.com - FLASH 】
环境闭塞可以帮助增加你的渲染作品的真实感,但是要在Max中创建环境闭塞有一点麻烦,特别是当你同时使用mental ray描影器和标准描影器的时候。你可以通过使用照明来创建一种环境闭塞效果,但是渲染起来会很慢,并且难以获得正确的效果。所以如果你想跳过这整个步骤,你只需要使用渲染选项中的材质覆盖来完成这个工作。这种方法很快速,并且可以让你在独立的通道里获得额外的环境闭塞。有了独立的通道之后你可以根据自己的想法调节和操纵软件,而不会影响到接下来的渲染。

作者:Tom Isaksen
需要注意的是,这个教程中使用的软件是3ds Max 2011和Photoshop CS5。早期版本也可以使用,但是界面可能会有些许的差异。

图01
第一步:创建一个mental ray材质。
首先要确定渲染设定菜单中添加了mental ray插件(按F10)(图02)。

图02
然后打开材质编辑器(按M键),选择一个空的材质插槽。命名新的名字,比如AO材质,点击标准按钮,选择Material/Map Browser中的mental ray描影器(图03)。

图03
现在你们可以看到mental ray描影器。在基础描影器下面点击Surface参数设置,选择Material/Map Browser中的Ambient/Reflective Occlusion(图04)。

图04
描影器会如图05显示(图05)。

图05
第二步:设定渲染
打开渲染设定菜单(按F10),然后点击Processing标签,找到材质覆盖选项,点击Enable。你可以拖动并降低你刚刚在材质:无按钮上创建的材质。在改变设定时要选择实例以确保材质更新(图06)。

图06
点击渲染(图07)!

图07
现在你会看到一张差不多完成的白色渲染图。材质的默认数值不能根据自己的想法随意设定。请注意:如果你的渲染图是黑色的,可以尝试把Rendering Exposure Control菜单中的曝光控制设定为无曝光控制。
找到Max距离数值,增加设定值到100。然后再次渲染(图08)。

图08
继续尝试设定各种数值,以获得需要的质量。添加更高的样本数值以减少纹理,只要记住这会增加渲染时间。(增加到32,64或者甚至到128)。得到满意的效果后保存图片,在Photoshop中打开。
第三步:在Photoshop中添加AO面板。
一般为了避免环境闭塞把图层变暗,你可能会想在添加到照片之前调节图的级别(Ctrl + L)。快速自动调节可以做到(图09)。
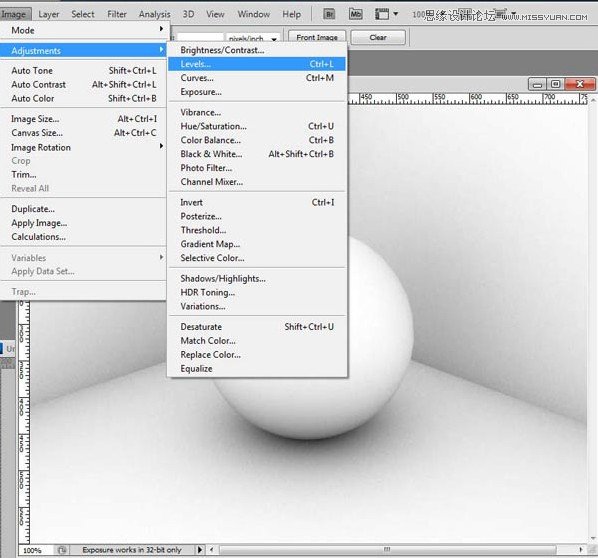
图09
现在你要做的就是把环境闭塞图层拖动到最终渲染图上面,选择多样化。现在你就可以使用环境闭塞做非常快速的渲染了,而且很容易进行调节和扭曲(图10)。
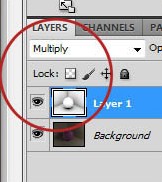
图10
最终效果如图11所示。
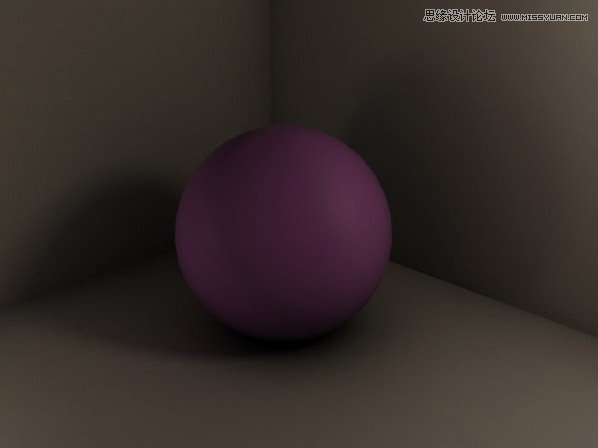
图11
至于合成,在添加环境闭塞图层之前渲染即可(图12)。
感谢阅读!

图12
(本文来源于图老师网站,更多请访问http://www.tulaoshi.com/flash/)
来源:http://www.tulaoshi.com/n/20160216/1571405.html
看过《3ds Max快速环境闭塞的使用》的人还看了以下文章 更多>>
如果您有什么好的建议或者疑问,可以联系我们。 商务合作QQ:3272218541;3282258740。商务合作微信:13319608704;13319603564。
加好友请备注机构名称。让我们一起学习、一起进步tulaoshi.com 版权所有 © 2019 All Rights Reserved. 湘ICP备19009391号-3

微信公众号
