下面图老师小编要跟大家分享3ds max材质教程:解析置换效果材质教程,简单的过程中其实暗藏玄机,还是要细心学习,喜欢还请记得收藏哦!
【 tulaoshi.com - FLASH 】
虽然在凹凸贴图通道可以使对象的表面看其来凹凸不平,但其效果十分有限,只能实现类似浅浮雕的效果,如果需要材质实现很强的凹凸感,则需要使用置换贴图通道。
置换贴图可以使曲面的几何体产生位移。与凹凸贴图不同,置换贴图实际上更改了曲面的几何体或面片细分(而凹凸贴图仅设置了一种视觉上的错觉来产生凹凸感)。置换贴图应用贴图的灰度来生成位移。在2D图像中,较亮的颜色比较暗的颜色更多地向外突出,导致几何体的3D置换,实现与建模相同的效果。
置换材质效果会在每个曲面上生成许多个三角形面,可以创建好的效果,不过会耗费大量的时间和内存。同时,该材质效果只能直接添加给面片、网格、多边形和NURBS曲面对象,其他类型的模型不可以直接应用置换材质。要对其他种类的对象使用置换材质,可以应用置换近似修改器,或者将其转化为上述四种类型的对象。另外,对象的分段数也会直接影响到置换效果,分段数越多,置换效果就越细致。
素材:MissYuan_图老师教程素材
由于置换材质非常耗费渲染时间,所以大家在制作本实例时要注意保存,在制作实例之前,大家需要首先下载素材文件。

(1)运行3ds max 2011,打开素材沙源文件.max,在该文件内包括几个零件和一个平面,在本实例中,将为该平面设置材质,制作一个埋在沙里的照相机的场景。
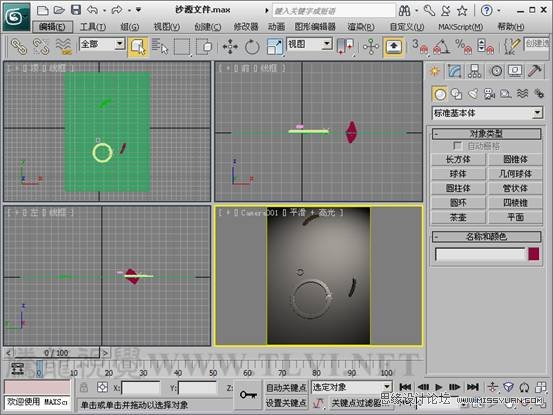
(2)渲染Camera001视图,观察当前材质效果。

(3)打开板岩材质编辑器对话框,添加标准材质到活动视图中,并将其命名为沙子。

(4)将沙子材质赋予场景中的沙子对象。
(本文来源于图老师网站,更多请访问http://www.tulaoshi.com/flash/)
(5)由于沙土是一种非常粗糙的材质,所以在明暗器基本参数卷展栏内的明暗器下拉列表中选择Oren-Nayar-Blinn选项。
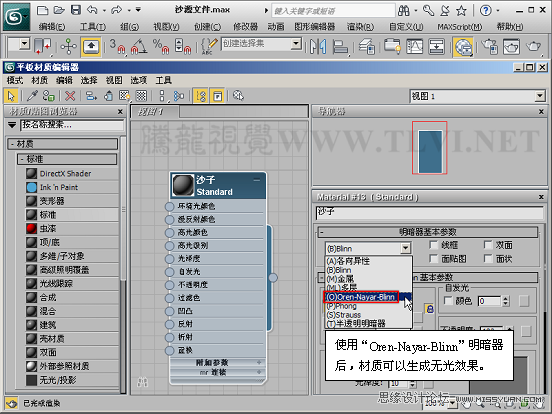
(6)设置粗糙度参数。
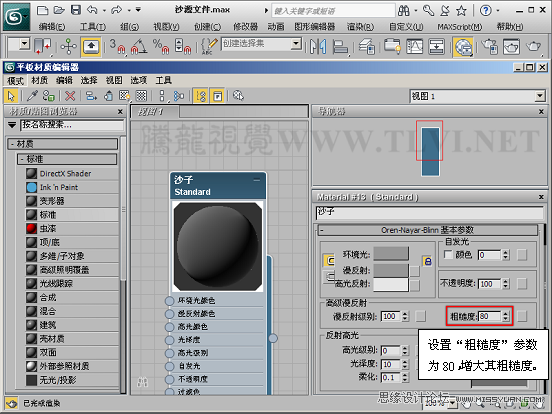
(7)设置高光级别和光泽度参数。

(8)从漫反射颜色贴图通道导入素材沙子.jpg文件。


(9)设置贴图的U瓷砖和V瓷砖参数。

(10)渲染Camera001视图,观察材质效果。

(11)从凹凸贴图通道导入素材置换贴图.jpg文件。

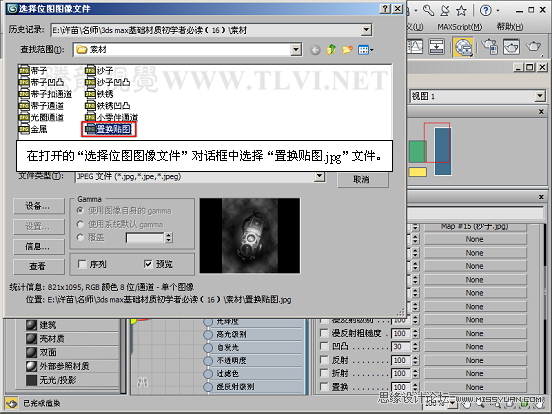
(12)设置凹凸贴图通道的数量参数。

(13)渲染Camera001视图,可以发现即使设置了相当高的值,凹凸效果仍不能达到要求,凹凸贴图效果没有改变对象形态,没有影响到几个零件,另外,由于凹凸贴图通道使用了置换贴图,无法再使用其他贴图,因此无法实现沙粒的凹凸效果。

(14)清除凹凸贴图通道当前贴图。
(本文来源于图老师网站,更多请访问http://www.tulaoshi.com/flash/)
(15)从凹凸通道导入素材沙子凹凸.jpg文件。

(16)设置贴图的U瓷砖和V瓷砖参数,使其与漫反射图案相匹配。
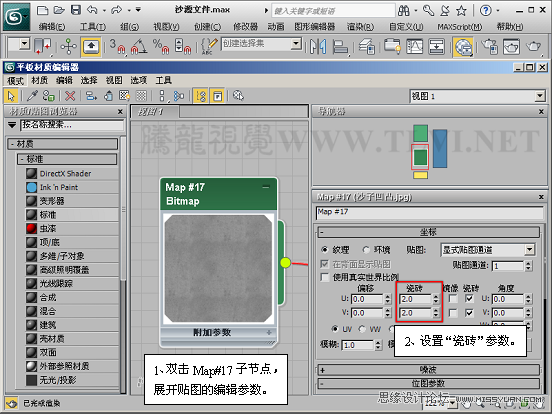
(17)设置凹凸贴图通道的数量参数。

(18)渲染Camera001视图,观察材质效果。

(19)从置换贴图通道导入素材置换贴图.jpg文件,并设置数量参数。

(20)渲染Camera001视图,可以看到材质没有产生变化,这是因为沙子对象为标准基本体,无法直接应用置换贴图。

(21)为沙子对象添加一个编辑多边形修改器,将其定义为多边形对象。
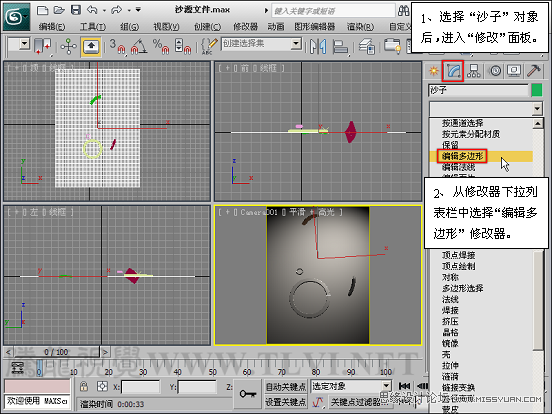
(22)渲染Camera001视图,可以看到,虽然材质产生了凹凸效果,但是很模糊,这是因为对象的分段数会直接影响置换贴图效果,当前分段数太少,所以形成的凹凸效果模糊不清。

(23)在堆栈栏中选择Plane层,并设置长度分段和宽度分段参数。
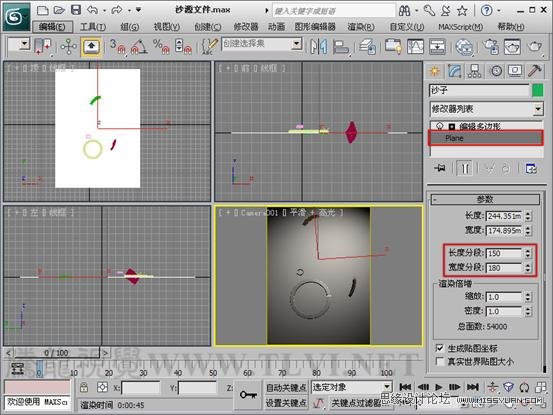
(24)渲染Camera001视图,可以看到凹凸效果更为细致。

(25)当前沙子仍没有覆盖零件,所以需要增强置换效果,在板岩材质编辑器对话框中设置置换贴图通道的数量参数。

(26)渲染Camera001视图,可以看到沙子具有更强的凹凸感,通过其与零件的交互也可以发现,置换贴图确实改变了对象形态。
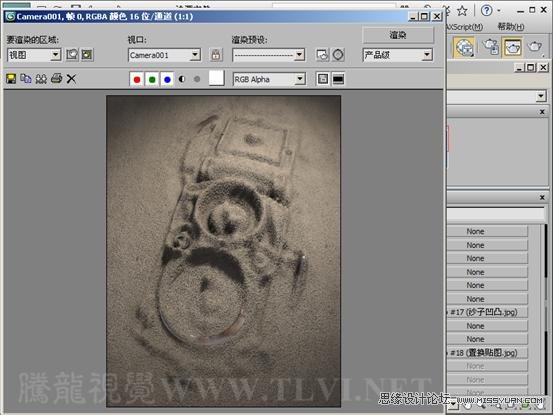
(27)现在本实例就完成了。

课后练习
在身边找一些具有很强的凹凸感的沙石类对象,尝试设置其材质。

来源:http://www.tulaoshi.com/n/20160216/1571596.html
看过《3ds max材质教程:解析置换效果材质教程》的人还看了以下文章 更多>>