有了下面这个3ds max材质教程:陶土质感表现教程,不懂3ds max材质教程:陶土质感表现的也能装懂了,赶紧get起来装逼一下吧!
【 tulaoshi.com - FLASH 】
砖石类的材质通常有着较为复杂的层次感,表面覆盖有灰尘、泥斑、划痕等。使用合成材质,能够真实再现这种效果。
在本实例中,将指导大家设置一个花盆的材质,花盆材质由三层材质组成,底层材质为陶制的花盆,第二层为花盆表面覆盖的灰尘,第三层为花盆表面粘的泥块,将这三种材质叠加,真实再现了花盆的质感。
素材:MissYuan_图老师教程素材

(1)运行3ds max 2011,打开素材文件花盆源文件.max。

(2)渲染Camera001视图,观察材质效果。

(3)打开板岩材质编辑器对话框,添加标准材质到活动视图中,并将其命名为陶。
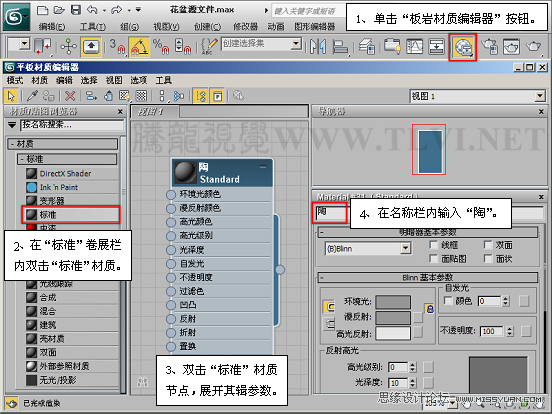
(4)设置高光级别参数。
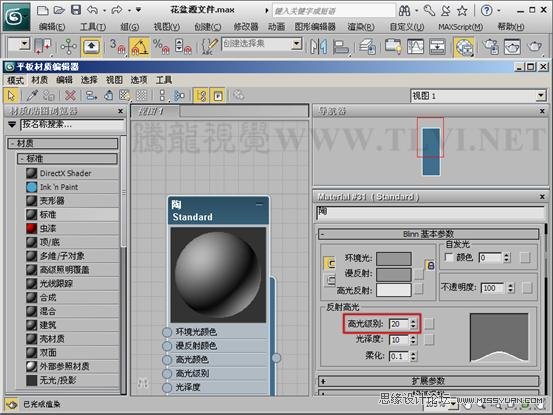
(5)从漫反射颜色通道中导入素材花盆.jpg文件。
(本文来源于图老师网站,更多请访问http://www.tulaoshi.com/flash/)
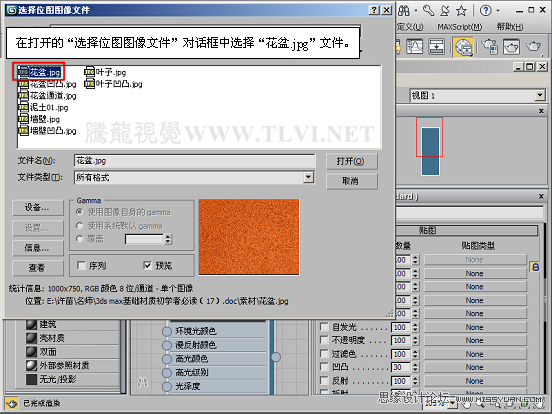
(6)设置贴图的瓷砖参数。

(7)进入父层级,从凹凸通道中导入素材花盆凹凸.jpg文件。
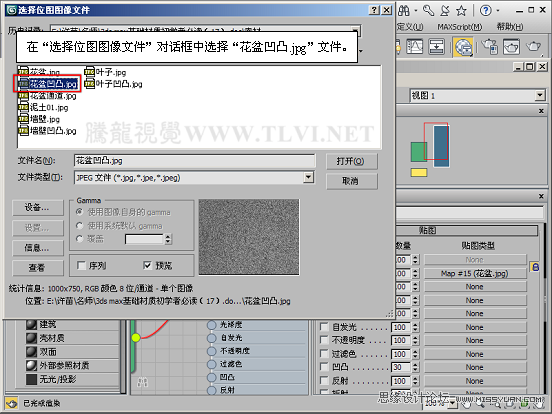
(8)设置凹凸通道中的数量参数。

(9)设置贴图的瓷砖参数。
(本文来源于图老师网站,更多请访问http://www.tulaoshi.com/flash/)
(10)将合成材质添加到活动视图中,并将其命令为花盆。
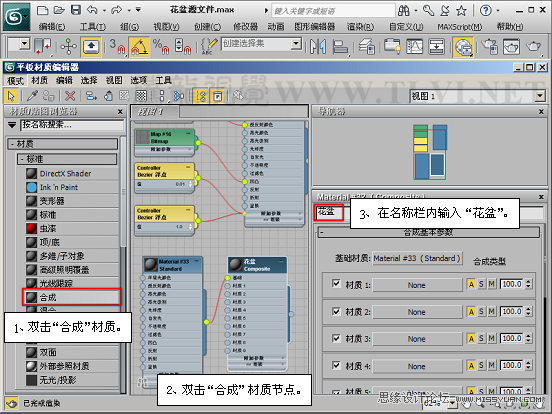
(11)将花盆材质赋予场景中的花盆对象。

(12)使用陶替换合成原基础材质。
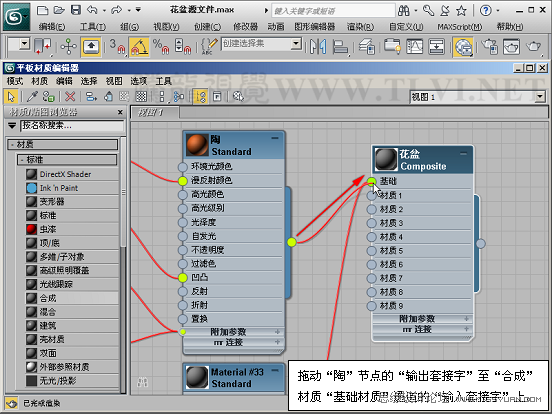
(13)渲染Camera001视图,观察材质效果。
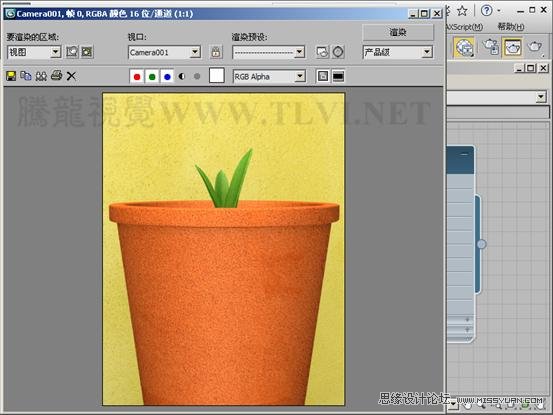
(14)接下来需要设置灰尘材质,将标准材质添加到花盆节点的材质1通道中。
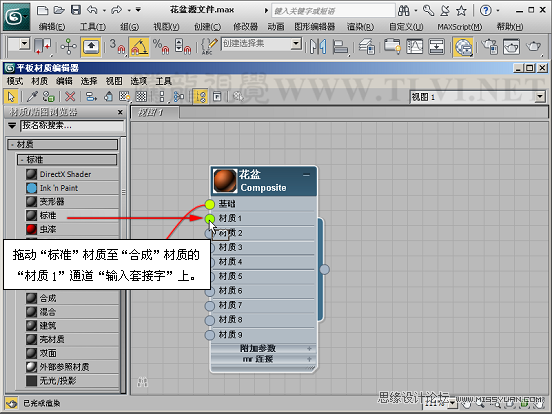
(15)将该材质命名为灰尘。

(16)将噪波材质添加到灰尘节点的漫反射颜色通道中。
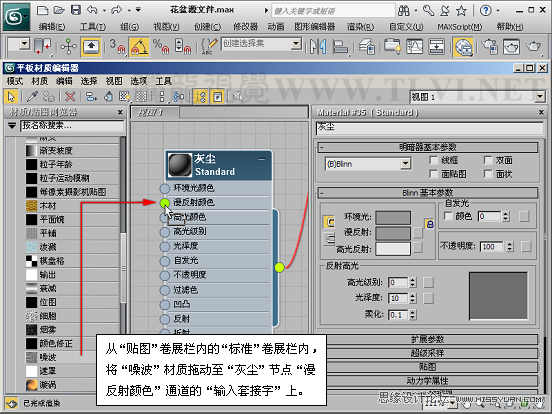
(17)展开噪波材质编辑参数,设置颜色#1显示窗内的颜色。
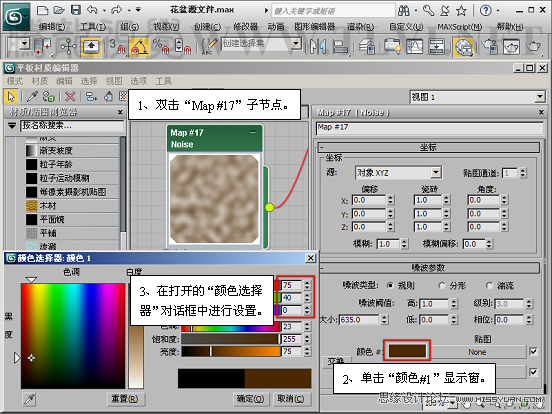
(18)设置颜色#2显示窗内的颜色。
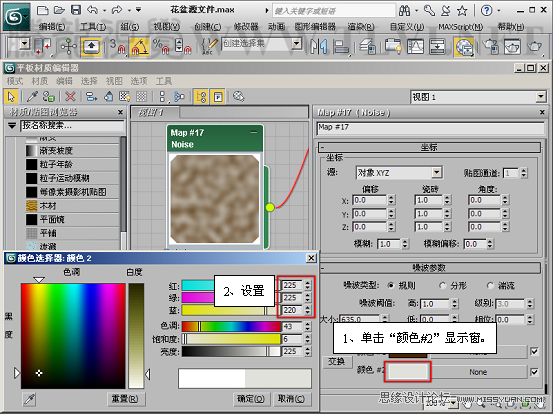
(19)设置大小参数,并选择分形单选按钮。

(20)从灰尘材质的凹凸通道中导入素材花盆通道.jpg文件。

(21)进入材质顶层的父层级,并设置材质1通道中的数量参数。
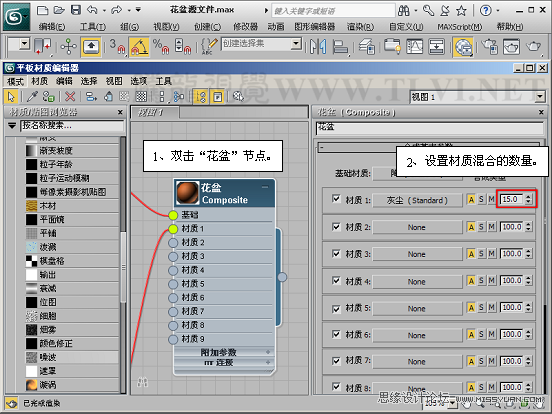
(22)渲染Camera001视图,观察材质效果。
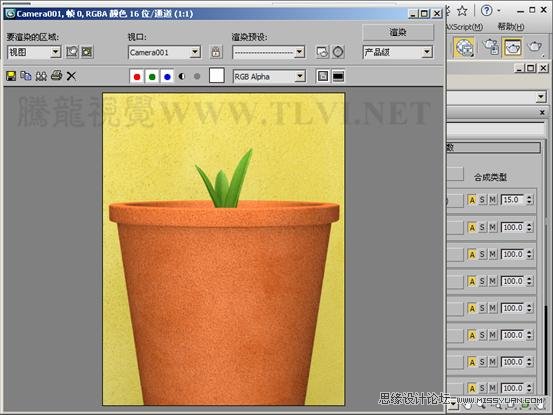
(23)最后需要设置花盆上的泥斑,将标准材质添加到花盆节点的材质2通道中。
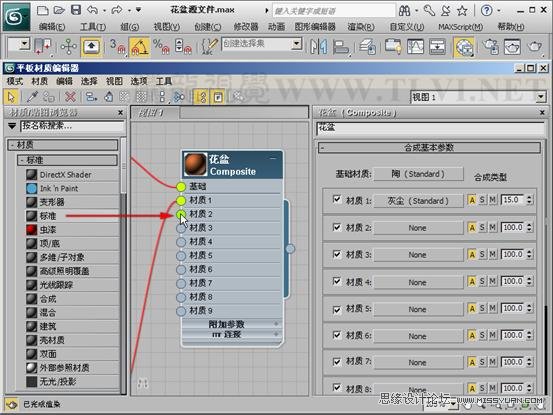
(24)将标准材质命名为泥巴。

(25)从漫反射颜色通道中导入素材泥土01.jpg文件。

(26)从凹凸通道中导入素材花盆通道.jpg文件。

(27)从不透明度通道中导入素材花盆通道.jpg文件。

(28)渲染Camera001视图,观察材质效果。
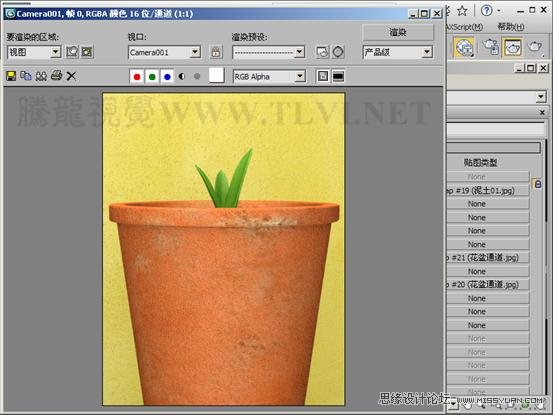
(29)现在本实例就完成了。

交作业
来源:http://www.tulaoshi.com/n/20160216/1571605.html
看过《3ds max材质教程:陶土质感表现》的人还看了以下文章 更多>>