想要天天向上,就要懂得享受学习。图老师为大家推荐3Ds Max打造纸张原始褶皱效果,精彩的内容需要你们用心的阅读。还在等什么快点来看看吧!
【 tulaoshi.com - FLASH 】
并非所有的纸张都是平整光滑的,像皱纹纸、餐巾纸、素描纸等纸张表面会有凹凸纹理,使用建模方法来实现这样的凹凸效果几乎是一项不可能完成的任务,但使用设置凹凸贴图的方式,可以很容易实现凹凸效果,并且随时对其进行编辑。
凹凸贴图通道可以在对象表面创建一个凹凸或者是不规则的效果。该通道的贴图是以灰度计算的,贴图中白色的区域将会出现凸起效果,黑色区域将会出现凹陷效果,中间的灰度层级将传递一定程度的凹凸效果。
(本文来源于图老师网站,更多请访问http://www.tulaoshi.com/flash/)使用凹凸贴图通道的材质不影响对象本身,在对象表面的产生的凹凸效果只是一种视觉的幻象,所以凹凸效果在视图窗口中是不能看见的,必须渲染场景后才能观察到凹凸效果。在本实例中,将为大家讲解凹凸贴图通道相关知识。

图01
1. 设置材质凹凸效果
噪波贴图是一种3ds max自带的贴图类型,该贴图能够生成随机的不规则纹理,所以常被用于凹凸贴图通道,生成诸如墙壁的杂斑、纸面凹痕等不规则凹凸效果。在本部分,将使用噪波贴图生成纸面凹凸纹理。
(1)运行3ds max 2011,打开素材文件餐巾纸源文件。max。

图02
(2)渲染Camera001视图,观察纸张材质效果,可以看到,纸张材质较为平滑。

图03
(3)打开板岩材质编辑器对话框。

图04
(4)展开纸巾材质示例窗中材质的编辑参数。

图05
(5)从凹凸贴图通道中导入噪波贴图。

图06

图07
(6)进入噪波参数卷展栏,展开噪波贴图的编辑参数。
提示:噪波贴图基于两种颜色或材质的交互,创建随机扰动的纹理,通常会使用该贴图来创建不规则纹理。
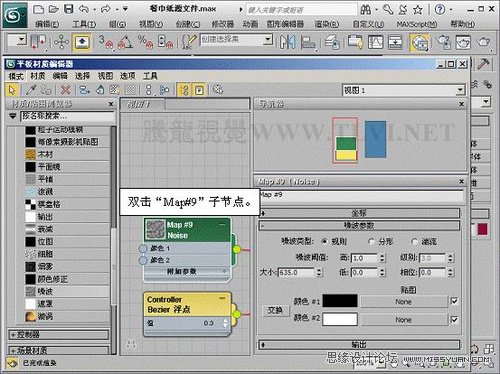
图08
(7)大小参数用于以3ds Max为单位设置噪波函数的比例。

图09
(8)渲染Camera001视图,观察贴图效果,可以看到纸张表面出现凹凸效果。

图10
(9)返回父层级。

图11
(10)进入贴图卷展栏,凹凸贴图通道的数量参数用于控制凹凸的程度。

图12
(11)渲染Camera001视图,观察贴图效果,可以看到纸张凹凸效果更为明显。

图13
2. 设置贴图的混合效果
在设置凹凸贴图时有时会遇到需要两种凹凸混合的情况,例如名片、餐巾纸等印刷品,常会在具有凹凸纹理的纸面印上特殊的凹凸花纹,当然,我们可以直接在二维软件制作这样的位图,但是这样很难对其进行编辑,也不好控制凹凸的程度,这时可以使用混合贴图来设置材质,该贴图可以将两种颜色或贴图相混合。在本部分就将为大家讲解具体的操作方法。
(1)移除凹凸贴图通道的贴图。
注意:虽然噪波贴图被从凹凸贴图通道移除,但在活动视图仍保留有噪波贴图节点,保留该节点,可以在以后的编辑中直接使用设置完成的噪波贴图。

图14

图15
(2)从凹凸贴图通道中导入混合贴图。

图16

图17
(3)设置凹凸贴图通道中的数量参数。

图18
(4)进入混合参数卷展栏,展开混合贴图的编辑参数。

图19
(5)将Map#9子节点添加到Map#10子节点的颜色1通道上,使该贴图成为需要混合的第一种贴图。

图20
(6)从颜色2通道中导入纸张纹理。jpg文件,使该贴图成为需要混合的第二种贴图。
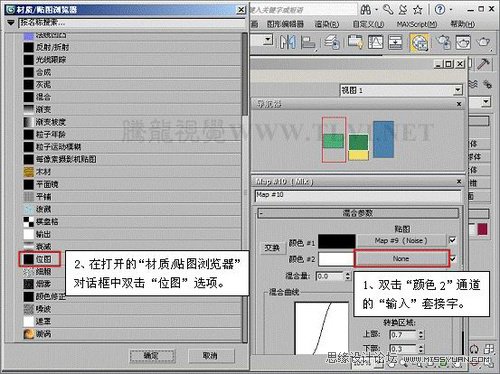
图21

图22
(7)混合量参数用于控制混合的比例。
提示:参数值为0时意味着只有颜色1可见,值为100时意味着只有颜色2可见,默认值为1,

图23
(8)渲染Camera001视图,观察贴图效果,可以看到凹凸只受颜色1通道的贴图影响。

图24
(9)设置混合量参数。

图25
(10)渲染Camera001视图,观察贴图效果,可以看到凹凸只受颜色2通道的贴图影响。
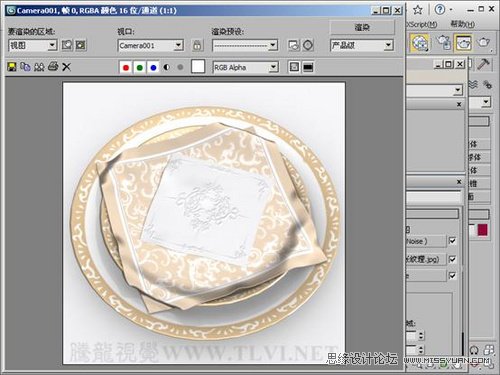
图26
(11)再次设置混合量参数,混合两种贴图。

图27
(12)渲染Camera001视图,观察贴图效果,可以看到,材质既保留了纸张自身纹理,又保留了特殊的花纹。

图28
(13)现在本实例就全部完成了。

图29
课后练习
在身边找一些具有凹凸效果的纸张类对象,尝试设置其材质。

图30
来源:http://www.tulaoshi.com/n/20160216/1571669.html
看过《3Ds Max打造纸张原始褶皱效果》的人还看了以下文章 更多>>