下面是个用3dmax打造茂秘森林的山岗教程,撑握了其技术要点,学起来就简单多了。赶紧跟着图老师小编一起来看看吧!
【 tulaoshi.com - FLASH 】
先看一下最终效果:

一、山岗的制作
1、启动3dmax9.0,单击创建命令面板,点击几何体按钮,在下拉列表框中选择标准基本体项。单击平面按钮,在顶部视图中新建一平面plane01,适当调整其参数,如图1所示。
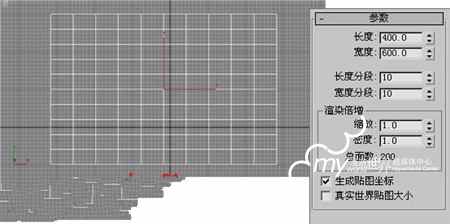
2、单击修改命令面板,在修改器下拉列表中选择noise(噪波)项并进入其属性面板,修改其参数,达到如图2所示效果。

3、选中plane01,继续在修改器下拉列表中选择网格平滑项并进入其属性面板,修改其参数,达到如图3所示效果。

4、单击创建命令面板中的摄影机按钮进入创建摄影机命令面板,单击目标按钮,然后在顶部视图中创建一个摄影机camera01,如图4所示。

5、选择透视视图,单击C键,此时将其切换为摄影机视角,然后调整到一个理想的摄影机视角位,如图5所示。

6、选中plane01,单击修改命令面板,在修改器下拉列表中选择编辑网格项并进入其属性面板,展开选择卷展栏,单击顶点按钮,将摄影机视野外的点都删掉,最终修改后的效果如图6所示。

小提示:为了达到最终渲染时消耗系统资源的降低,因此在建模时不用的点应当删除掉,这里摄影机视野外的点最终是看不到的。
(本文来源于图老师网站,更多请访问http://www.tulaoshi.com/flash/)二、树木的制作
1、这里使用的是插件tree shop,因此事先可安装插件到3dmax9.0安装目录下的plugins文件夹中,这样才能使用插件创建一树木。
(本文来源于图老师网站,更多请访问http://www.tulaoshi.com/flash/)2、点击创建命令面板,单击几何体按钮,进入其面板,在下拉列表中选择ml_objects项,点击对象类型卷展栏中的bitmaptree按钮,在顶部视图中拖动鼠标创建一树木bitmaptree01,调整其参数,如图7所示。
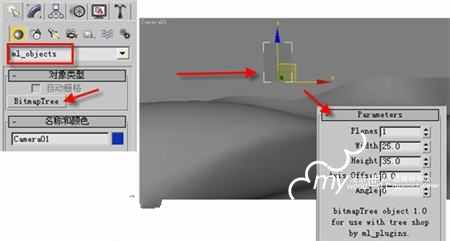
三、材质配置
1、点击工具栏上的材质编辑器按钮,打开其面板,选择第一个样球,打开贴图卷展栏,单击不透明度后面的none按钮,打开材质/贴图浏览器面板,选择新建单选项,然后在左边列表中双击位图贴图,为其指定一图片,如图8所示。
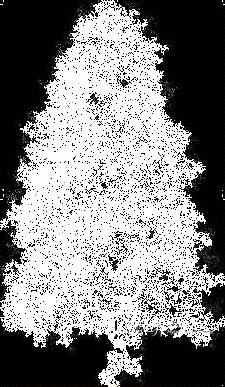
3、单击材质编辑器中的将材质指定给选定对象按钮,将当前所编辑的材质赋予bitmaptree01。
4、点击创建命令面板中的几何体按钮,在下拉列表中选择复合对象项,点击散布按钮,在拾取分布对象卷展栏中,点击拾取分布对象按钮,在视图中选择plane01,并调整源对象参数栏下复制数值,如图10所示。

5、最后,为plane01指定一种山地的材质,添一背景,然后设置好一泛灯光,采用高级光线跟踪的投影方式,勾选优化卷展栏中的透明阴影为启用模式。这样阴影中才会表现出不透明贴图边框的轮廓,如图11所示。
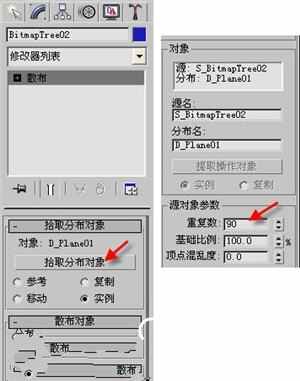
5、最后,为plane01指定一种山地的材质,添一背景,然后设置好一泛灯光,采用高级光线跟踪的投影方式,勾选优化卷展栏中的透明阴影为启用模式。这样阴影中才会表现出不透明贴图边框的轮廓,如图11所示。

6、单击工具栏上的快速渲染按钮,最终形成的效果如图12所示。

参与讨论和交作业
来源:http://www.tulaoshi.com/n/20160216/1571879.html
看过《用3dmax打造茂秘森林的山岗》的人还看了以下文章 更多>>