只要你有一台电脑或者手机,都能关注图老师为大家精心推荐的3D MAX使用放样建模方法给步枪建模,手机电脑控们准备好了吗?一起看过来吧!
【 tulaoshi.com - FLASH 】
很多网友喜欢使用放样建模创建踢角线、藤蔓等较为简单的模型,其实灵活使用放样建模也可以创建较为复杂的模型,在本实例中,将指导读者使用放样建模方法创建一个枪托模型,该模型整体光滑流畅,并且便于编辑和修改,通过模型的创建,可以使各位网友了解放样建模的各项参数及基本操作流程。在制作实例前,网友首先需要下载素材文件。

(1)运行3ds max 2011,打开素材步枪.max文件。

(2)选择路径对象,进入![]() Create面板下的
Create面板下的![]() Geometry次面板,在该面板下的下拉式选项栏内选择Compound Objects选项。
Geometry次面板,在该面板下的下拉式选项栏内选择Compound Objects选项。

(3)在Object Typer卷展栏下激活Loft按钮,这时会显示放样命令的参数。

(4)在Path Parameters卷展栏下选择On复选框,然后对该卷展栏中对各选项参数进行设置。

(5)在Creation Method卷展栏下激活个Get Shape按钮,然后在视图中拾取图形01截面图形。


(6)设置Path参数值,并在视图中拾取图形02截面图形,创建放样对象。

(7)接下来依次设置Path参数值为72、75和80,并分别拾取图形02截面图形。

(8)设置Path参数值,在视图中拾取图形03截面图形,创建放样对象。

(9)放样对象的形态不正确,这是因为截面图形的方向是错误的。右击主工具栏中的![]() Angle Snap Toggle按钮,在弹出Grid and Snap Settings对话框中设置Angle参数值,然后激活
Angle Snap Toggle按钮,在弹出Grid and Snap Settings对话框中设置Angle参数值,然后激活![]() Angle Snap Toggle按钮,这时每次旋转只能旋转90度。
Angle Snap Toggle按钮,这时每次旋转只能旋转90度。

(10)在![]() Modify面板内查看放样对象的名称。
Modify面板内查看放样对象的名称。

(11)在默认状态下,放样对象是显示其表面蒙皮的,为了便于编辑,需要将蒙皮隐藏,这样只能看到路径和截面型。在Skin Parameters卷展栏下取消Skin复选框和Skin in shaded的选择状态,隐藏蒙皮。
注意:该操作只能使蒙皮在视图中不可见,放样对象的蒙皮并未删除,仍可以被渲染。
(本文来源于图老师网站,更多请访问http://www.tulaoshi.com/flash/)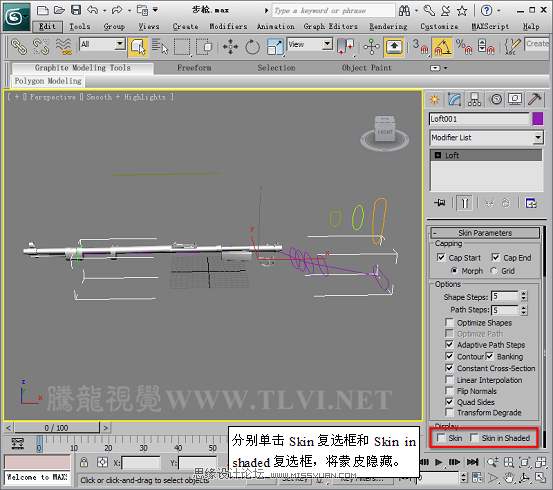
(12)在编辑修改器显示窗内将放样对象展开,会看到Shape和Path两个子对象层,在Shape子对象层可以编辑放样对象的截面型,在Path子对象层可以编辑放样对象的路径。进入放样对象的Shape子对象层。

(13)在Left视图中选择所有的截面型,将所有截面型沿Z轴逆时针旋转90度,完毕后关闭![]() Angle Snap Toggle按钮
Angle Snap Toggle按钮
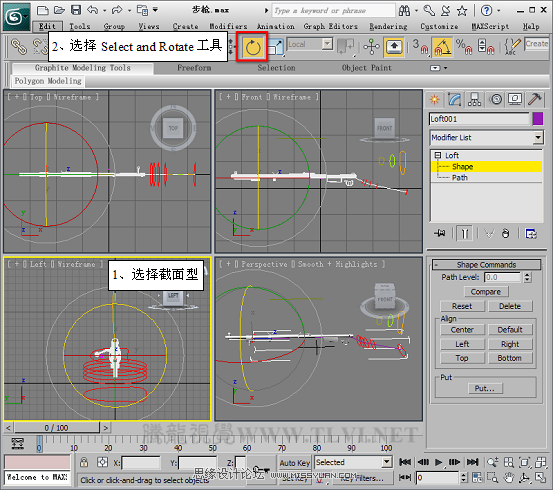

(14)继续在视图中旋转和缩放各个截面。

(15)单击主工具栏中![]() Select and Move按钮,在Front视图中选择最左侧的截面型,并将其复制。
Select and Move按钮,在Front视图中选择最左侧的截面型,并将其复制。
提示:放样对象的截面型可以通过按住Shift键移动、缩放或旋转的方法进行复制。


(16)在Skin Parameters卷展栏下选择Skin复选框,恢复蒙皮的显示,可以看到放样对象的形态。

(17)最后还需要设置枪托尾部的圆角边,在Deformations卷展栏下单击Bevel按钮,打开Bevel Deformations对话框。
提示:使用Bevel Deformations对话框,可以通过对变形曲线的编辑,设置放样对象的倒角效果。

(18)使用Bevel Deformations对话框中的![]() Insert Corner Point工具,在变形曲线上插入一个角点。
Insert Corner Point工具,在变形曲线上插入一个角点。


(19)在Bevel Deformations对话框的底部有两个参数栏,左侧的参数栏以路径总长度百分比的形式显示放样路径上的控制点的位置;右侧的参数栏显示控制点的变形值。
(20)使用![]() Move Corner Point工具,选择新插入的角点,然后在控制点位置参数栏内输入参数。
Move Corner Point工具,选择新插入的角点,然后在控制点位置参数栏内输入参数。

(21)选择最右侧的角点,并分别设置控制点位置参数栏和控制点量参数栏中的数值,完毕后变形曲线的形态发生了改变。

(22)选择变形曲线右侧的两个角点,并改变角点类型。

(23)编辑角点形态。

(24)在透视图中可以看到,枪托尾部形成了圆角。

(25)至此完成本实例的制作。

来源:http://www.tulaoshi.com/n/20160216/1572078.html
看过《3D MAX使用放样建模方法给步枪建模》的人还看了以下文章 更多>>