下面,图老师小编带您去了解一下AutoCAD教程:倒角,面拉升,阵列详解,生活就是不断的发现新事物,get新技能~
【 tulaoshi.com - FLASH 】
【AutoCAD三维建模 10 】倒角、面拉升、阵列
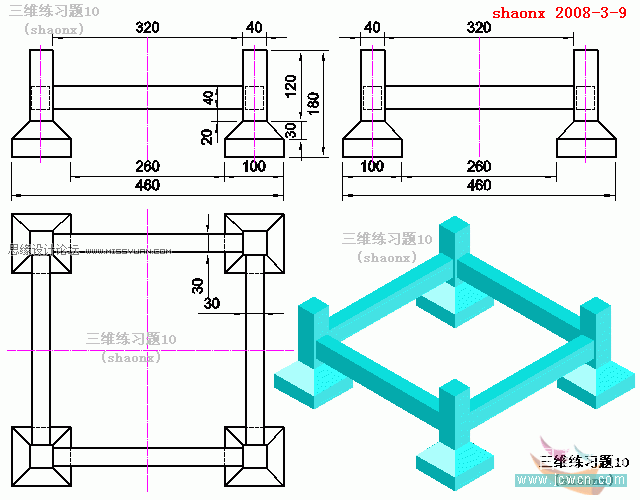
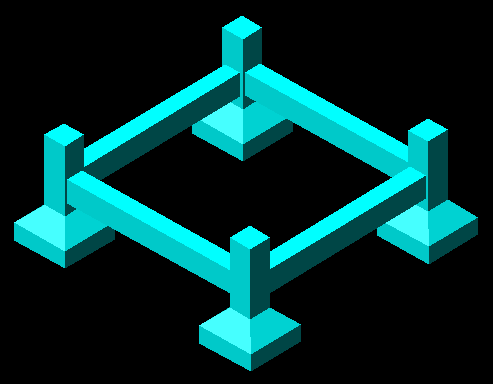
本题主要是介绍:
1、在实体上作环形倒角。
2、实体面的拉升。
3、二维命令阵列中矩形阵列、环形阵列的运用。
下面,是本习题的详细绘图步骤讲解,最后面是绘图步骤讲解的Flash动画演示:
1、打开CAD,点击东南等轴测视图按钮,进入到东南视图界面。
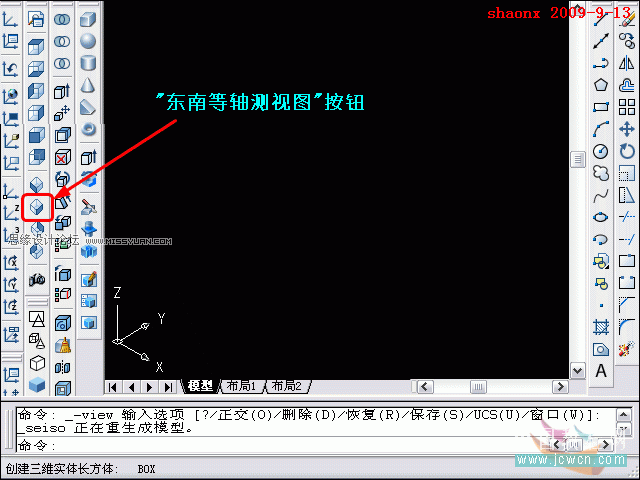
2、在东南视图的界面里,点击长方体按钮,在界面里指定长方体的一个角点后,再输入L,说明要画的是长方体,而非立方体。
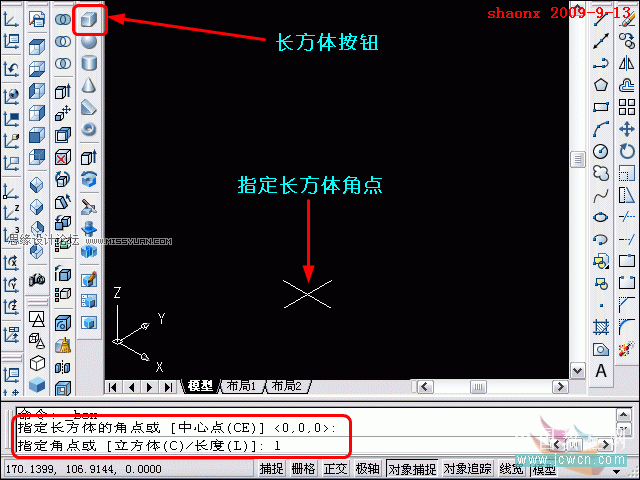
3、接着,在命令行里输入长宽高的数值,这在前面已讲过,长宽高对应的是UCS坐标的XYZ轴。
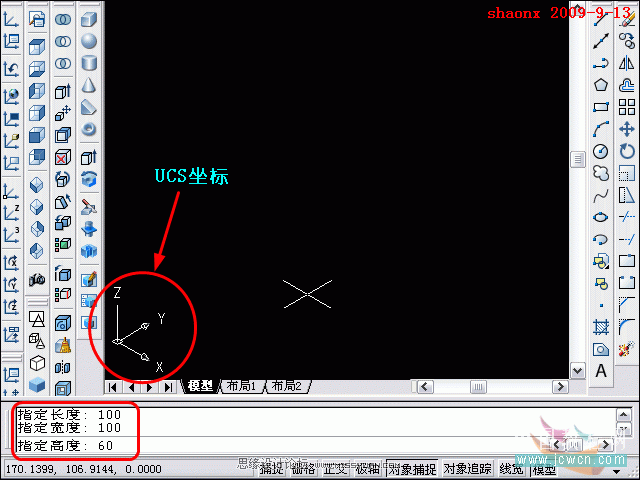
4、画好的长方体如下图。接着,做倒角,点击倒角按钮,点选顶面的一条边线,出现了如下图的情况,选中了边上的面,不是需要选择的顶面,再输入N,选择下一个。

5、输入N并回车后,界面中出现了选中顶面的期望结果,这时,不再需要再选择,就直接回车确认。
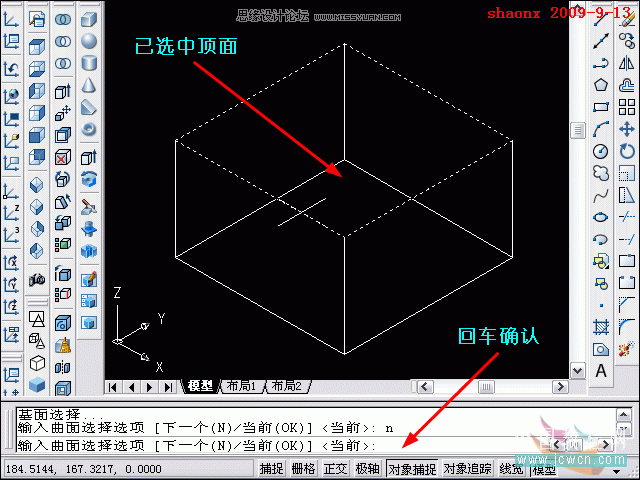
6、下面的操作就是输入倒角的距离,基面的倒角距离,就是顶面的倒角距离,其他面的倒角距离,就是侧面的倒角距离。
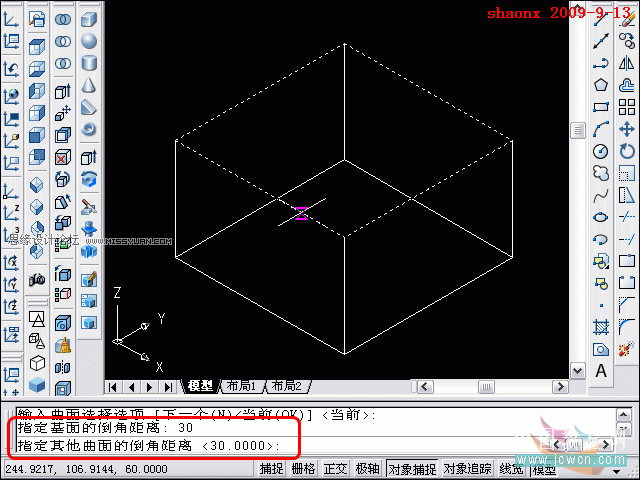
7、倒角操作的设置完成了,接着选择需要倒角的边,可以分别选中四条边,也可以输入L,选择一个环,如下图。
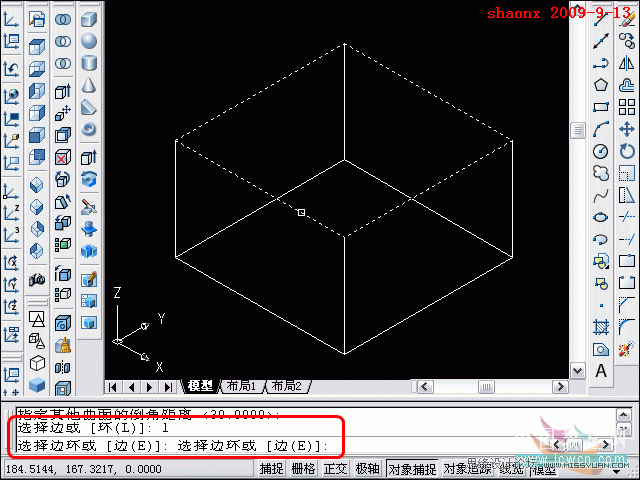
8、完成的图形如下。输入hi,得到消隐图。

9、点击面拉伸按钮,选中上面这个面。
注意,CAD里有2个差不多的拉伸命令:
一个是从二维平面到三维的拉伸命令(在建模工具条里),就是常用的拉伸。
还有一个就是现在用的面拉伸命令(在实体编辑工具条里),这个命令是对三维实体的一个面进行拉伸。
这2个命令的按钮小图标一样,使用时要注意区别。
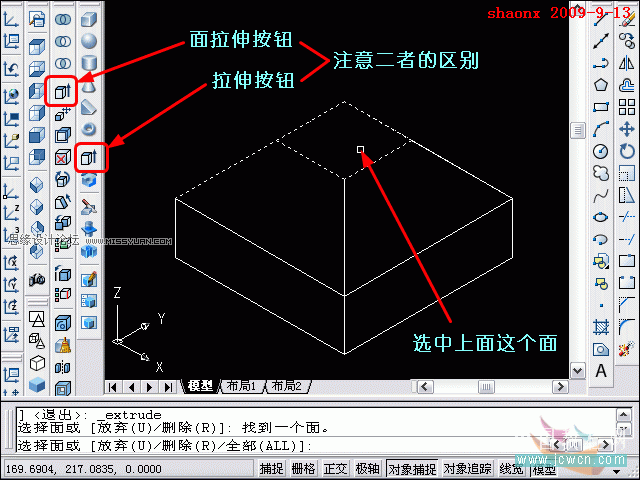
10、输入拉伸高度,确定倾斜度后,选中的面就会拉伸。
注意UCS坐标的Z轴的方向,输入的高度是正值,就往上拉伸,
如输入的高度是负值,就往下拉伸。
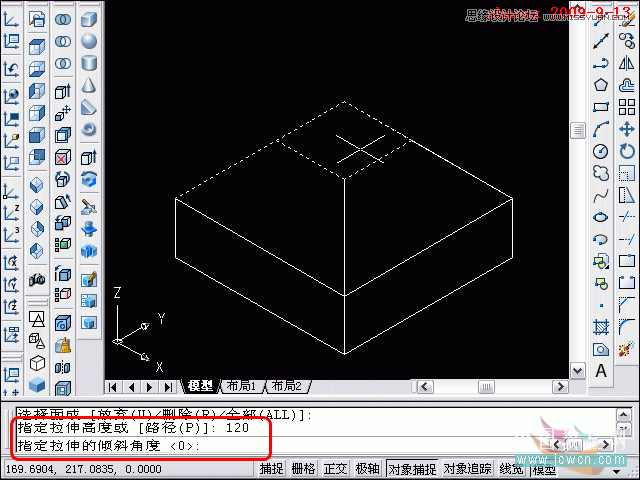
11、单个实体就完成了,如下图。
接着,对这个实体做阵列。点击阵列按钮。
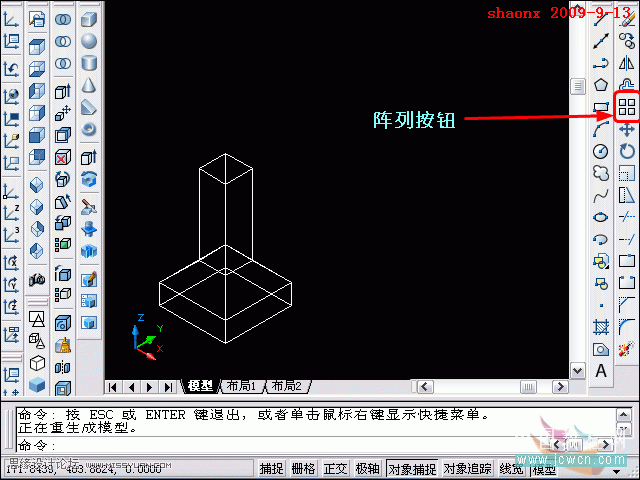
12、进行矩形阵列,行与列均为2,行与列的偏移距离都是360,对象就是刚画的一个实体。设置完成后点确定。
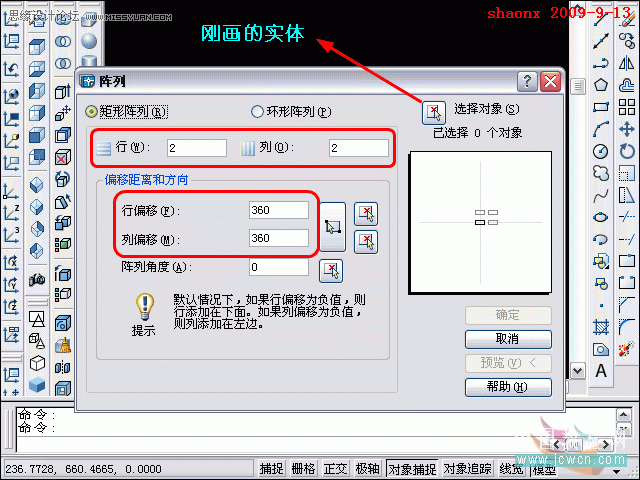
13、阵列完成后如下图,输入hi,转为消隐图。
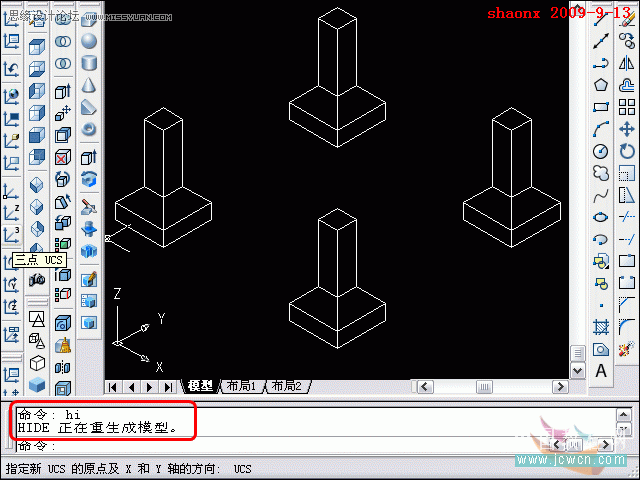
14、点击三点UCS按钮,按下图示意的顺序,确定UCS的三个点,1=原点,2=X轴方向,3=Y轴方向。
这样,将实体上的一个面转到XY平面,为后续操作做准备。
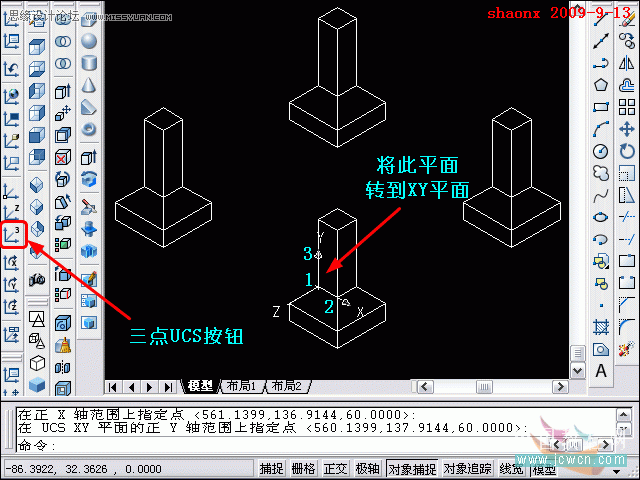
15、在刚选中的XY平面上画长方体,点击长方体按钮,指定长方体的角点,对照题目的要求,长方体的角点不是在现在平面的原点,因此,我们手工输入长方体的角点位置,[ 5,20,0 ],即X向偏移5,Y向偏移20,Z向为0。
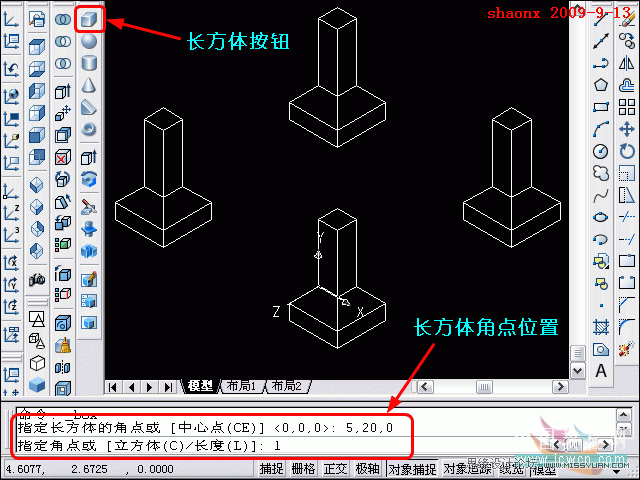
16、指定了长方体的角点,再指定要画长方体后,就可以在命令行里输入长宽高的数值,这在前面已讲过,长宽高对应的是UCS坐标的XYZ轴。
(本文来源于图老师网站,更多请访问http://www.tulaoshi.com/flash/)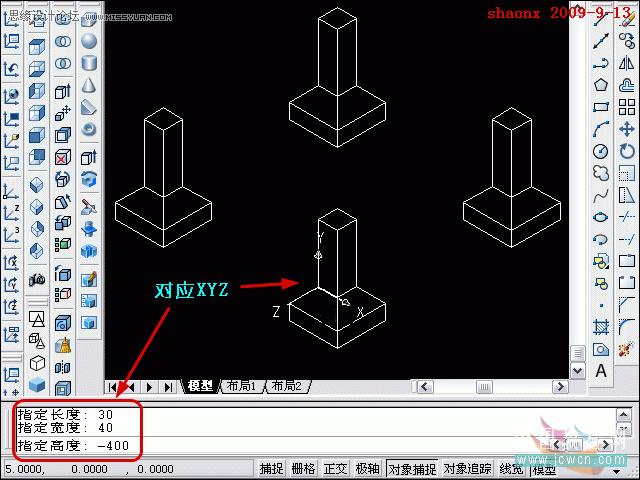
17、画好的长方体见下图。

18、点击世界UCS按钮,将UCS坐标返回到原先的东南视图。
注意看下图中的坐标。这样,使整个图形的底部,处在XY平面里,为下一步操作做好准备。
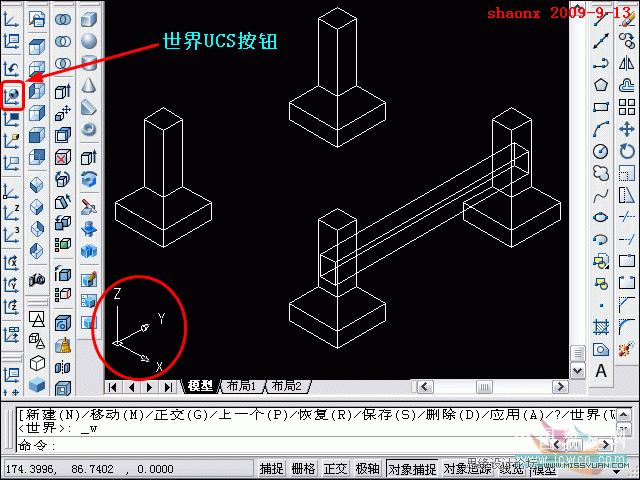
19、用三点画圆,画一个辅助圆,三个点都是实体的角点,如下图。
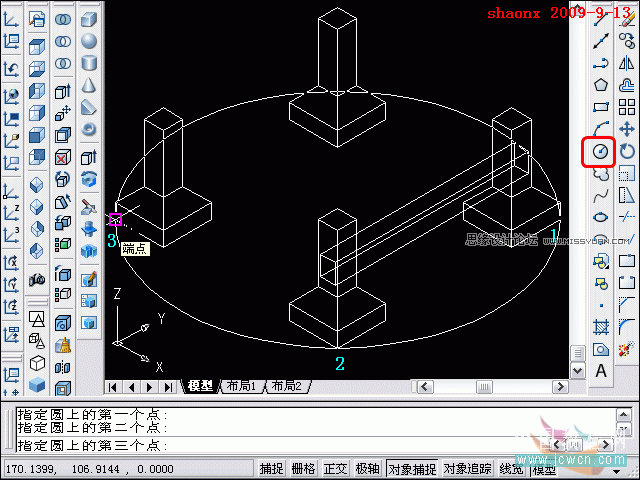
20、做环形阵列,中心点是辅助圆的圆心,项目数为4,角度为360度,对象是横的长方体。

21、下图为环形阵列后的图形。删除掉辅助圆。
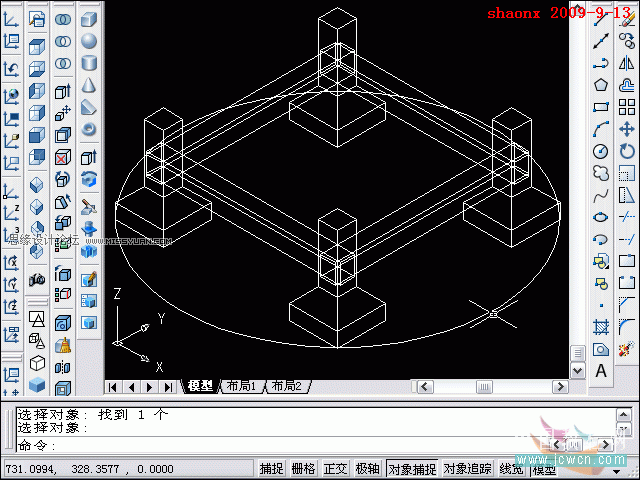
22、用并集命令,选择整个图形,回车确认,整个图形就合为一体。
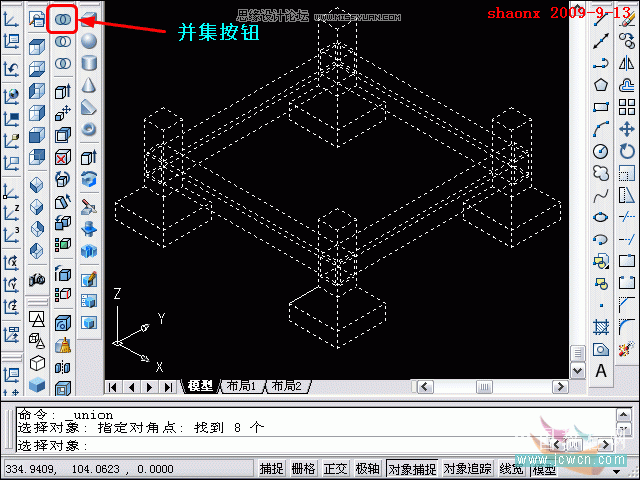
23、输入hi命令,全部图形就展现为消隐图。
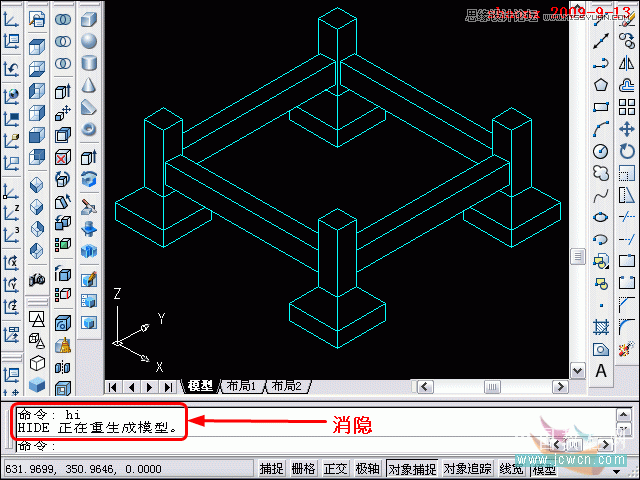
24、点击着色命令,图形就成了着色图,本题绘制完成。
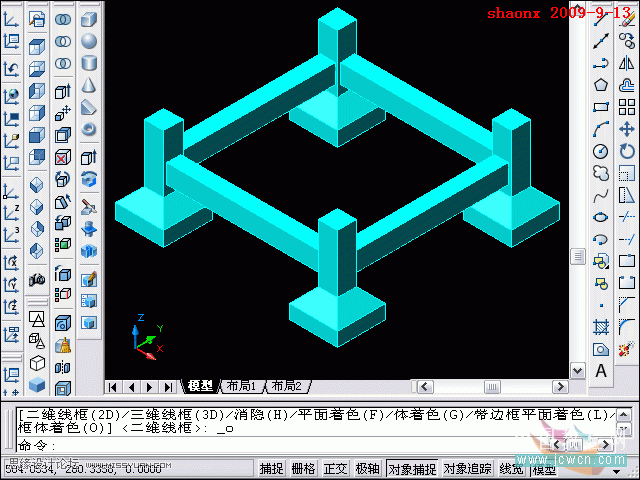
来源:http://www.tulaoshi.com/n/20160216/1572086.html
看过《AutoCAD教程:倒角,面拉升,阵列详解》的人还看了以下文章 更多>>