在这个颜值当道,屌丝闪边的时代,拼不过颜值拼内涵,只有知识丰富才能提升一个人的内在气质和修养,所谓人丑就要多学习,今天图老师给大家分享3DsMAX实例教程:编辑多边形建室内模型,希望可以对大家能有小小的帮助。
【 tulaoshi.com - FLASH 】
先看看效果图

打开3ds Max,把单位设定为mm,注意系统单位也要用mm。(图01)
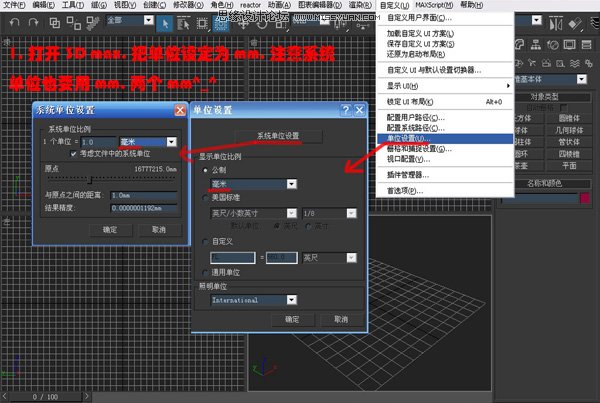
图01
用导入命令导入CAD平面图作为辅助线,为了方便捕捉。导入的线最好是只有墙体和门窗的线框。(图02)
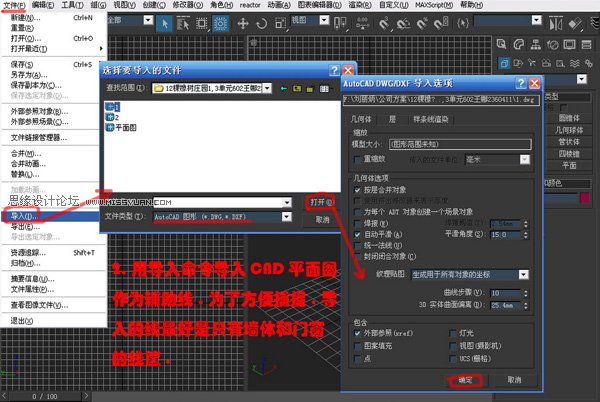
图02
选择导入的CAD线框,点击移动按钮。在屏幕下方把坐标都归0。也可以右键打开一定输入对话框。把前面的三个坐标都归0,据说这样可以避免一些破面现象,也方便后面的一些工作。(图03)

图03
打开2.5维捕捉,在顶面图上顺着需要做效果图的客厅餐厅过道等的内墙线描出一条闭合的线。注意有窗和门的地方都给顶点,对以后的工作有用。(图04)

图04
点的分布如图。修改面板选择点,框选多有的点右键勾选角点。(图05)
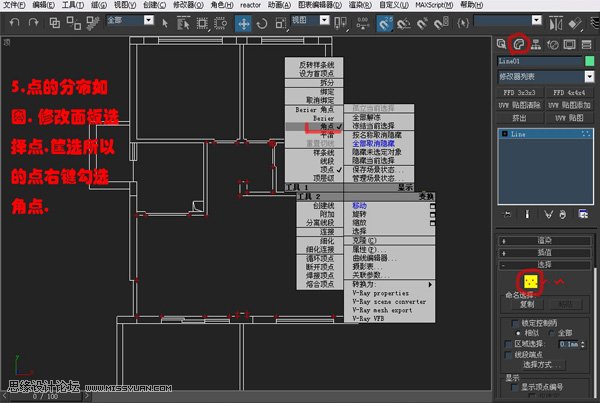
图05
把刚刚创建的封闭线挤出为一个实体,输入所需要的高度,然后右键将其转换为可编辑多边形。(图06)

图06
选择多边形按下数字键1或者点,选修改面板的面选择按钮。框选所有的面翻转发现,顺便把材质ID定义为1,平滑组也全部关闭。(图07)
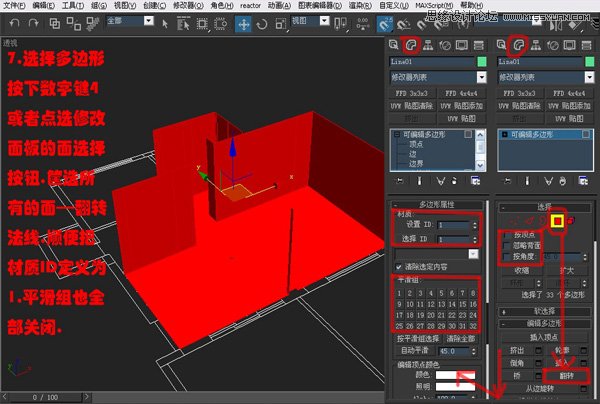
图07
接着就该定义材质了,多边形的就必须要用多维材质,将这个材质指定给多边形。(图08)
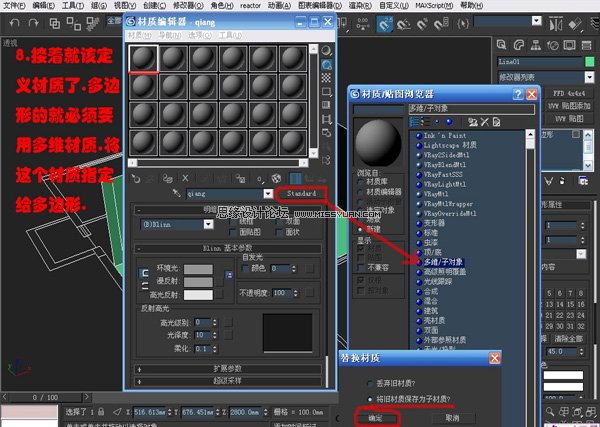
图08
(本文来源于图老师网站,更多请访问http://www.tulaoshi.com/flash/)将多维子材质的子材质命名,给个颜色区分一下。子材质的个数可以根据需要的增加和减少。这里将其暂时设置为10。由于先前我们把模型所有的面ID都指定为1,现在发现所有面都是乳胶漆材质。(图09)

图09
点选面选择按扭或者按快捷键4,选择地面的面,将其ID设定为2。此时它的材质将对应为多维子材质的第二个子材质-地板。多边形定义材质的方法就这样,选择需要修改材质的面以后。将其ID号改为和多维子材质中子材质前面的序号相对应的数字就可以了。(图10)

图10
下面就开始门和窗的创建了,(因为第4步的时候门窗部位都有点,多以拉伸出来后,门窗都有边线)按数字键2选择门的两根边线。右键-连接处一根线来。(图11)

图11
将练出来的线移动到门搞的位置2m。直接在下面把绝对坐标的Z值改为2000或者右键打开一定输入对话框改Z值。(要实现这一步就必须要有第三步作为基础,如果没有第三步,那就想其他办法把这根线移动到离地2m高吧,呵呵)(图12)

图12
用同样的方法划分出其他门和窗的面,然后按照第10步将门和塑钢窗的材质区分开来(注意:划分窗的时候就根据需要连接2条线,然后移动到所需位置)(图13)
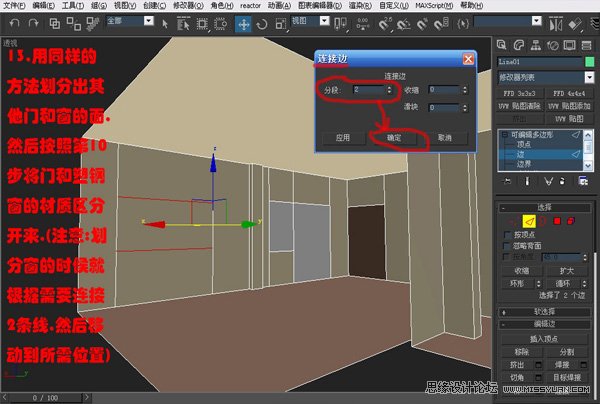
图13
把门窗全部划分出来后就这样了。接下来就该做门和窗的具体形状了!(图14)

图14
选择门的面,右键插入一个多边形,插入量根据需要设定,既是门套的宽度,这里设为70mm,这就划分出了门和门套的面。不过还不对..门还没有落地,还需要一个步骤。(图15)

图15
选择门套下面的面,在右视图用快递切片捕捉上下两个点沿垂直方向将其切开(注意:用快速切片的时候,需要且哪个面就选择哪个面,不要多选,避免出现麻烦事)。(图16)
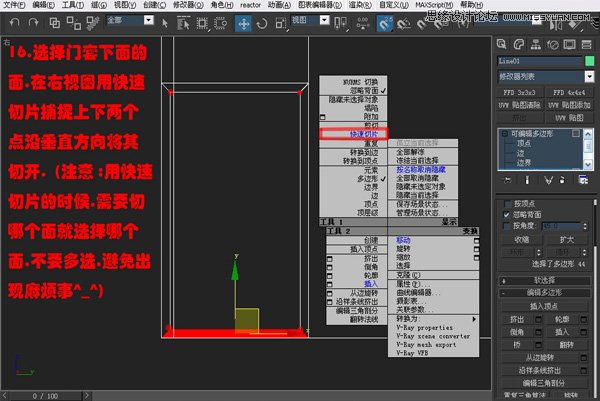
图16
选择多余的线将其删除,两种方法:1、右键删除;2、修改面板移除(注意:需要删除线盒点的时候切记不要按Delete删除)。(图17)
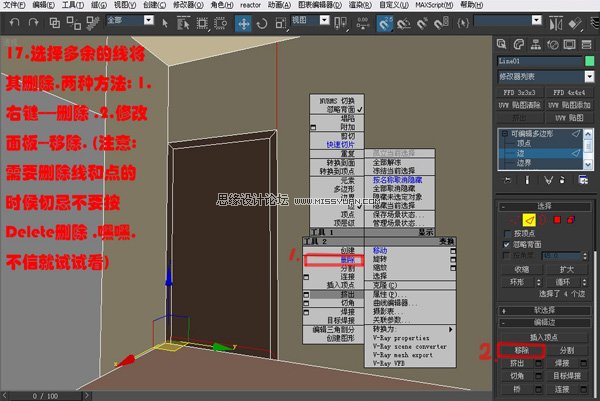
图17
选择鼓励的点,用删除线的方法将其删除(注意:必须先删线,后删点)。(图18)
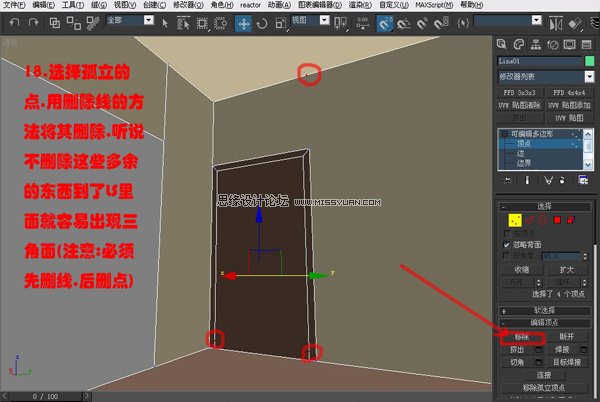
图18
选择门套的面,右键挤出,或者修改面板直接点挤出按钮旁边的小框输入数字,根据需要挤出一定的门套边缘的厚度,这里设为10mm。(图19)

图19
(本文来源于图老师网站,更多请访问http://www.tulaoshi.com/flash/)选择门的面,用同样的方法挤出门套的深度,在此设为120mm,把基础过程中产生的多余的线盒点移除,到此门和门套就做好了,很简单。(图20)
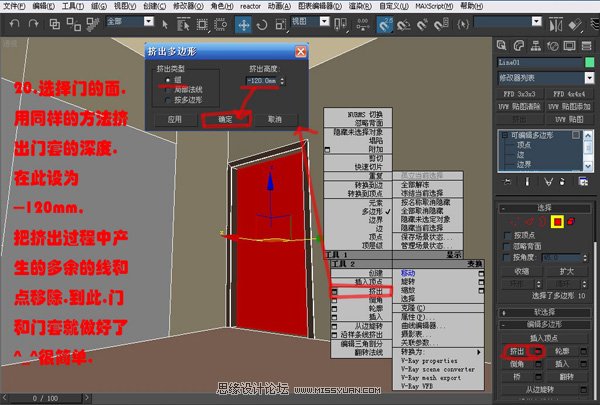
图20
开始窗的制作,选择窗户的面,向外挤出一定的厚度(即窗台的深度),根据需要定,这里设为120mm。(图21)
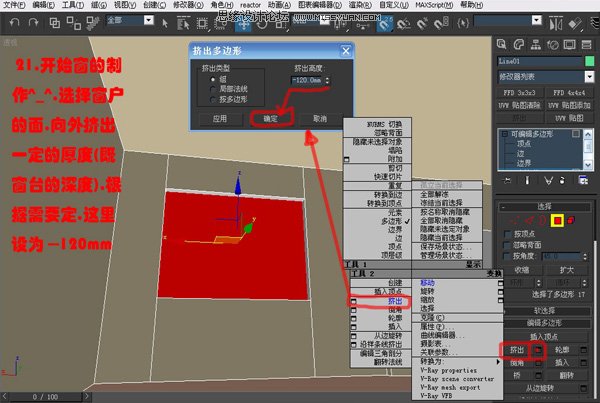
图21
接着用插入命令插入一个多边形,插入量既是窗框的厚度,这里设为25mm。(图22)
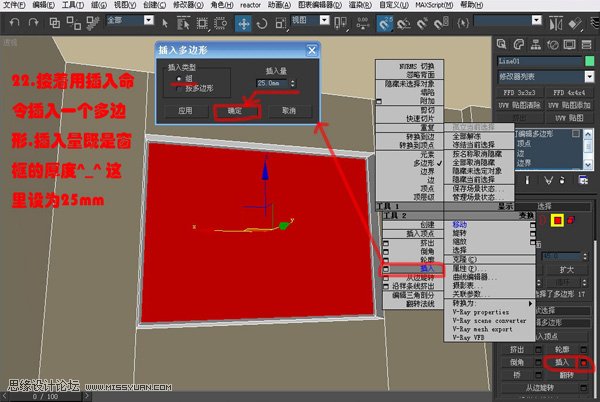
图22
选择两边的边线连接工具连接出一条边。(图23)
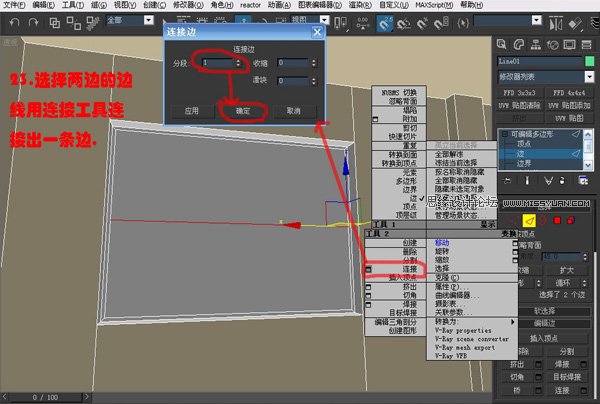
图23
将连接出来的线移动到合适的高度,可以用下面绝对左边的Z值来控制,接着用个切角命令将其双线。分个横格先。(图24)
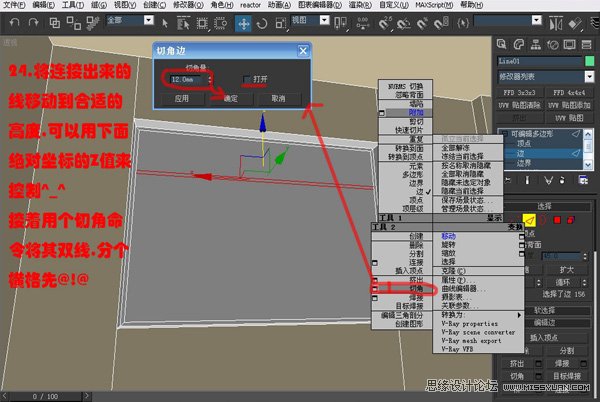
图24
用同样的方法连接一些线,分出窗户的竖格,这样窗户的大型就出来了。(图25)
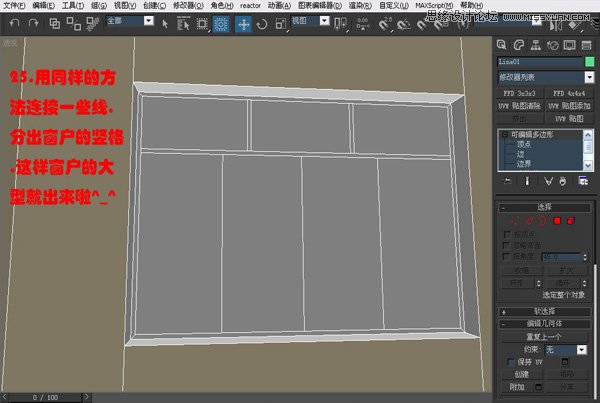
图25
选择下面的两个面,向外挤出一定的厚度,挤出高度既是拉出窗的厚度,将两个推拉窗错开。(图26)
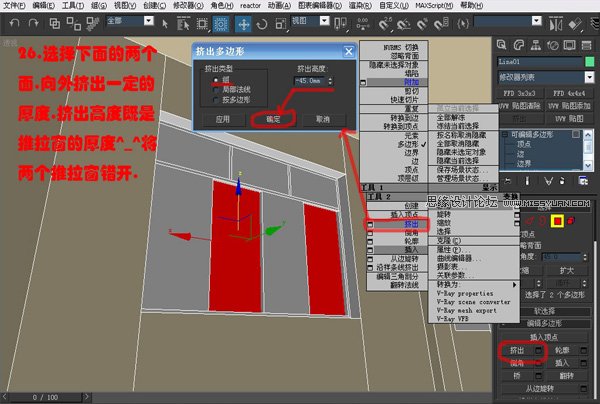
图26
同时选择下面的四个面用下插入命令插入一个多边形。使塑钢(或铝合金)和玻璃分开,参数根据需要设定。(图27)
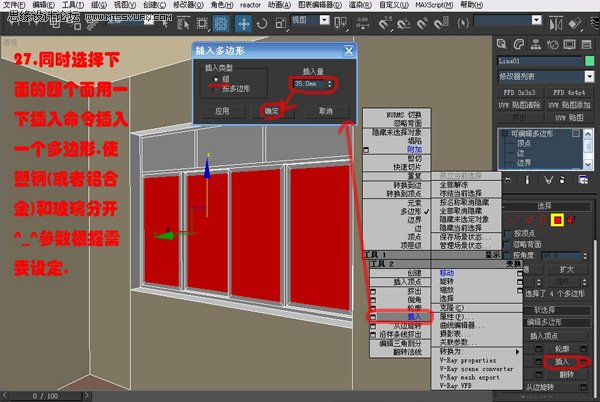
图27
(本文来源于图老师网站,更多请访问http://www.tulaoshi.com/flash/)紧接着用一个倒角命令做出一个窗框边缘的形状,参数根据需要设定。(图28)

图28
用同样的方法做一下上面的格子,选择玻璃的面,将其材质ID改一下,窗户就完成了。拖拉门的做法就是门和窗的综合。(图29)
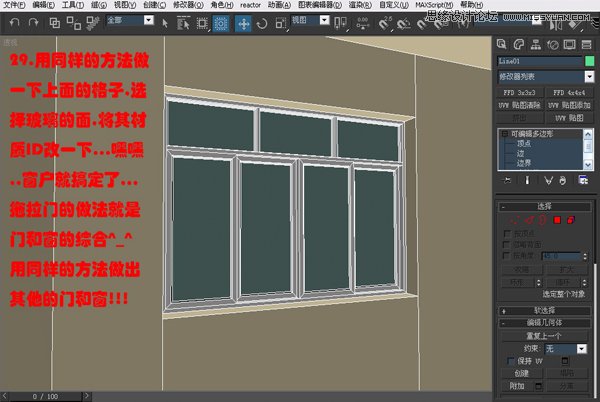
图29
用同样的方法创建出所有的门和窗,移除多余的线和点,差不多就完啦,下面再说下踢脚线的做法。(图30)

图30
将需要做踢脚线的所有墙面选中,然后换到前视图、后视图、左视图或者右视图。(图31)

图31
然后打开删格捕捉,在踢脚线的位置捕捉一个格子用快速切片水平切一条线出来,将墙面上下分成两部分。(图32)
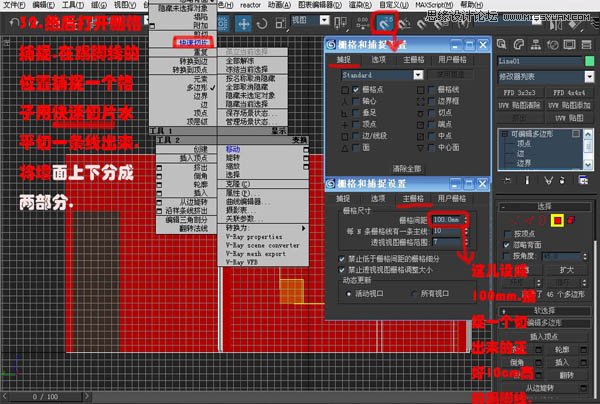
图32
把刚刚分出来的面选中,将其材质ID改成踢脚线材质就OK拉。踢脚线就可以了,最后再说一下多边形怎么调贴图坐标。(图33)

图33
多维子材质的每一个子材质又是一个标准材质。贴图就不细说了,把需要贴图的都贴上,然后一个个来调贴图坐标。(图34)

图34
还是一样,选中门的面,统一指定一个贴图坐标,调好其参数,同一个方向的面可以同时选中统一指定一个贴图左边...也可以一个一个的面选中分开指定,但必须注意的是:每调好一次贴图坐标做药转换一次多边形,就相当于调好了确定一下。(图35)

图35
好累,大功告成。建议背景墙和吊顶等分开来建立啊,方便以后好修改,因为多边形修改起来比较麻烦,这种方法一开始的时候可能会觉得比较麻烦,但是熟悉以后我认为这是最方便快捷的建模方法了^_^。(图36)

图36
来源:http://www.tulaoshi.com/n/20160216/1572159.html
看过《3DsMAX实例教程:编辑多边形建室内模型》的人还看了以下文章 更多>>
如果您有什么好的建议或者疑问,可以联系我们。 商务合作QQ:3272218541;3282258740。商务合作微信:13319608704;13319603564。
加好友请备注机构名称。让我们一起学习、一起进步tulaoshi.com 版权所有 © 2019 All Rights Reserved. 湘ICP备19009391号-3

微信公众号
