下面是个简单易学的Photoshop制作立体效果的正方形迷宫教程,图老师小编详细图解介绍包你轻松学会,喜欢的朋友赶紧get起来吧!
【 tulaoshi.com - Illustrator 】
今天我们将一起来学习用AI制作出一个超酷的立体迷宫效果,教程学习难度适中,需要朋友们有一定的耐心,制作出的迷宫也很酷,希望朋友们喜欢本教程。
我们先来看看制作出的效果:
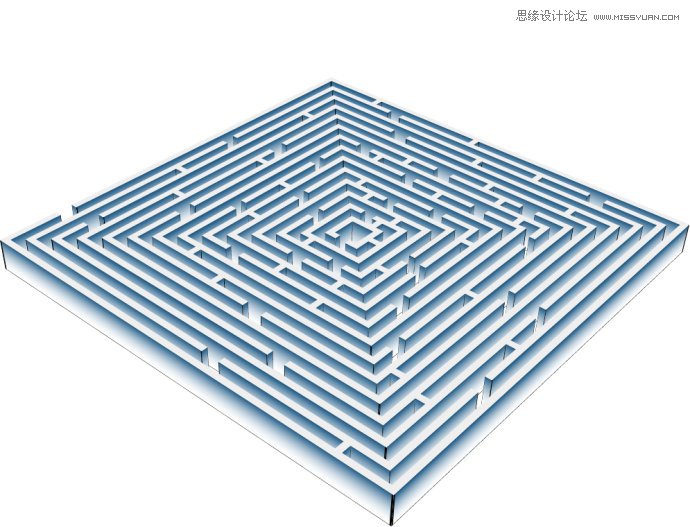
具体的制作步骤介绍如下:
打开AI,用矩形工具分别绘制50px×50px、700px×700px的矩形各一,粗为10pt的黑色描边,无填充。Shift+F7调出对齐面板,让这两个矩形中心对齐。
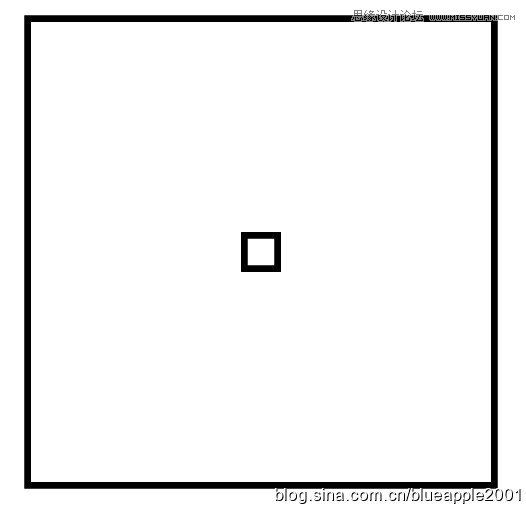
【对象】|【混合】|【混合选项】,设置混合选项的间距属性为指定步数,12步。


Ctrl+Alt+B建立混合。效果如下。

【对象】|【扩展】。

这样得出的图形是编好组了的,为了便于选择,Ctrl+Shift+G取消编组。用铅笔工具绘制自己想要的路线。我这里用红色描边示意

使用剪刀工具,对最小方框开口。(注:剪刀工具(C) 用于在特定点剪切路径。)

将剪出来的路径移到合适的地方,形成阻隔。

按照"挖东墙补西墙"的这种方法,做出迷宫。
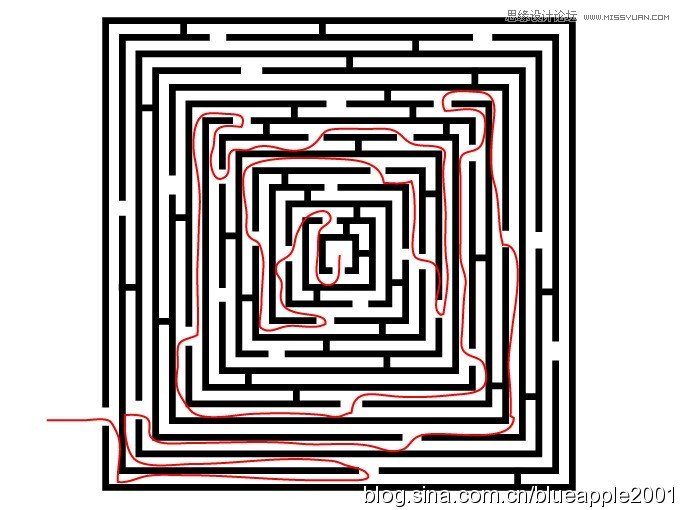
隐藏红色路线图层。全选路径,【对象】|【扩展】。然后Ctrl+Shift+F9调出路径查找器面板,使用"联集"。

效果如下。
(本文来源于图老师网站,更多请访问http://www.tulaoshi.com/illustrator/)效果如下。
(本文来源于图老师网站,更多请访问http://www.tulaoshi.com/illustrator/)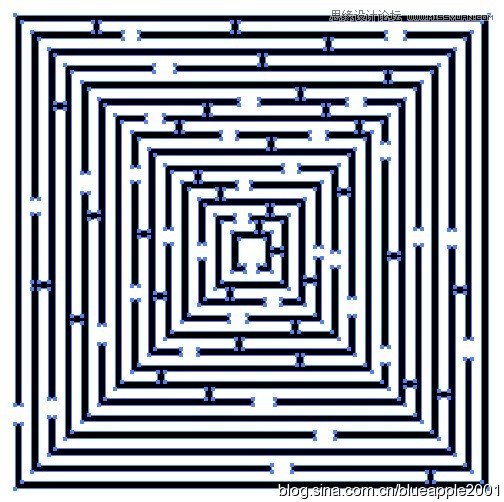
接着转3D效果。【效果】|【3D】|【凸出和斜角】。


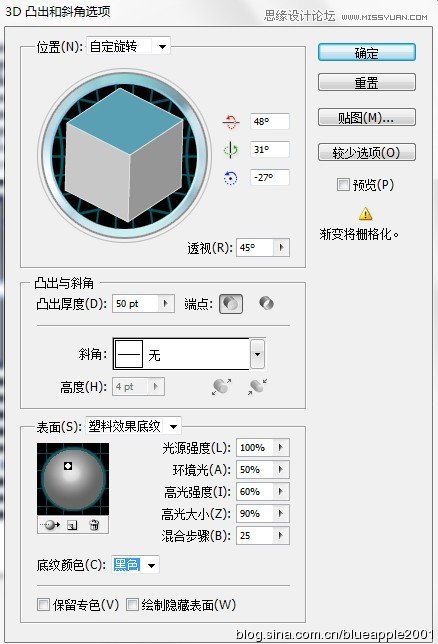
绘制100×100的矩形,填充白色到灰色的渐变。

在选择着这个矩形的时候摁F8,新建符号,使符号名为"墙壁",类型为"图形"。
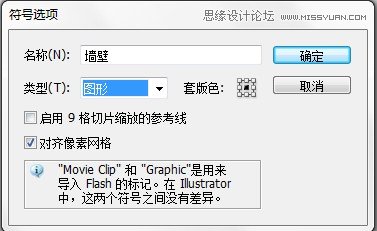
调出"外观"面板,打开"3D凸出和斜角"选项。切记不是像前面步骤那样到"效果"菜单栏去选取,否则将重复"3D凸出和斜角"。

贴图。选择之前已经创建成了符号的"墙壁",选择"缩放以适合"。(注:只贴侧壁,要贴很多次,这个过程极其需要耐心,囧)
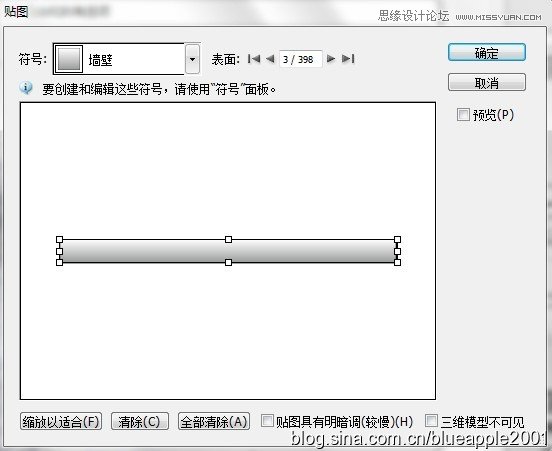
结果如下。
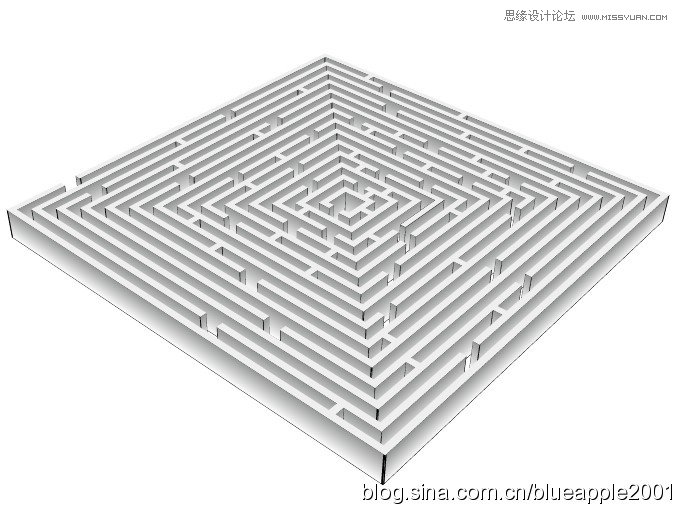
【编辑】|【编辑颜色】|【重新着色图稿】。


如果我们还想修改渐变,可以双击渐变矩形,调整过渡。

OK,这个其实不是成品,但是本人电脑已经运转不过来了,这个AI文件再也打开不了了。乍一看感觉也还行。好吧那就当做完工了~~~~~

来源:http://www.tulaoshi.com/n/20160216/1572206.html
看过《Photoshop制作立体效果的正方形迷宫》的人还看了以下文章 更多>>
如果您有什么好的建议或者疑问,可以联系我们。 商务合作QQ:3272218541;3282258740。商务合作微信:13319608704;13319603564。
加好友请备注机构名称。让我们一起学习、一起进步tulaoshi.com 版权所有 © 2019 All Rights Reserved. 湘ICP备19009391号-3

微信公众号
