下面,图老师小编带您去了解一下3dsMax制作埃姆斯时尚休闲椅的椅腿,生活就是不断的发现新事物,get新技能~
【 tulaoshi.com - FLASH 】
相关教程:3dsMax制作埃姆斯时尚休闲椅的座位
3dsMax制作创建休闲椅的上靠背
先看效果图

导言:
大家好,今天我们来制作椅子腿,下面我们就开始吧。
四、创建椅子腿
首先我们创建一个平面,然后在平面上垂直添加一条线,横向添加两条线。再调整它们如图中的样子。(图01)

图01
作为主要支撑的腿脚是一个五星形状,创建一个圆柱放在我们刚刚创建的平面旁边。这对于我们要复制4个腿的时候有很大的帮助。(图02)

图02
复制之前的壳修改器和涡轮平滑修改器,并进行调整(我把壳修改器参数调小了一些)。调整五星形状物体的中心点。这样可以方便你复制和旋转它。(图03)

图03
选择这个腿然后进行旋转复制,角度设置为72度。用鼠标右键点击角度按钮,数值调整为2。然后按住Shift键进行旋转复制出4个椅腿。使用附加命令把它们组成为一个物体。如果要这样做的话,你就必须先删除它们的修改器。不然你把它们附加后,它们的修改器也将被复制,同样效果也会增加好几倍。(图04)

图04
选择它们的顶点如图中一样进行操作。(图05)

图05
然后根据参考图片把中心点抬高一些。(图06)
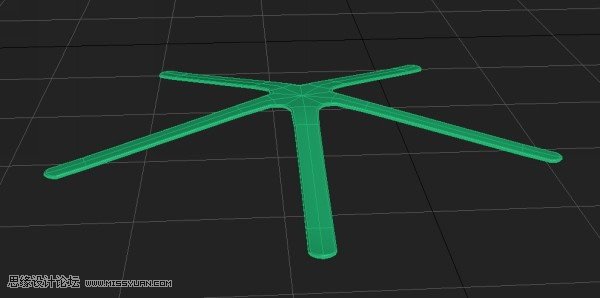
图06
创建一些圆柱放置在这些腿的边缘。根据照片用眼睛测量一下它的长度,然后选择圆柱底部的顶点进行缩放,如图中所示。(图07)
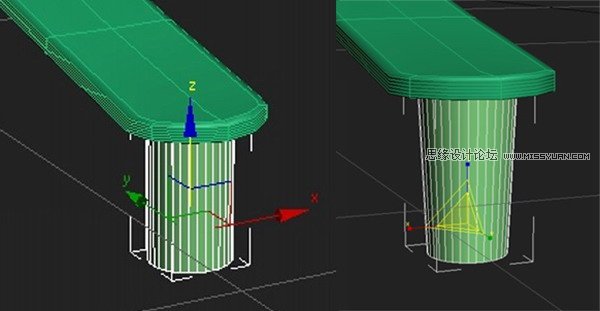
图07
再创建一个圆柱或者直接复制你刚才创建的圆柱。然后使用挤出效果,制作成图中的样子。(图08)

图08
同样再把这个小的圆柱进行复制,然后把它们也附加在一起。(图09)
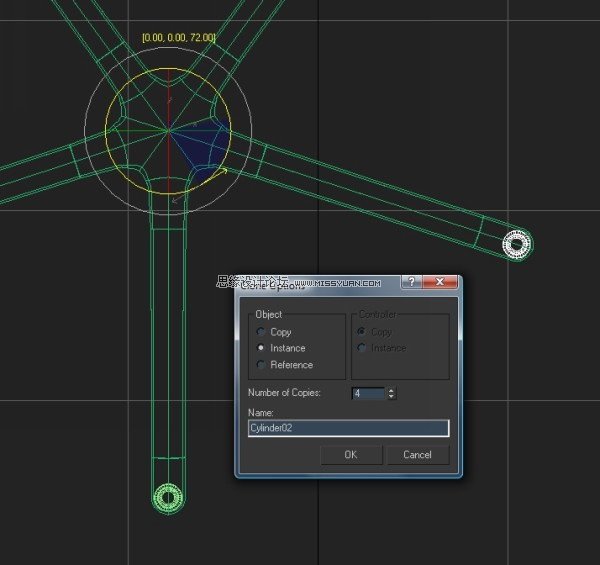
图09
在底部创建一个软管物体,并给它一些分段。(图10)
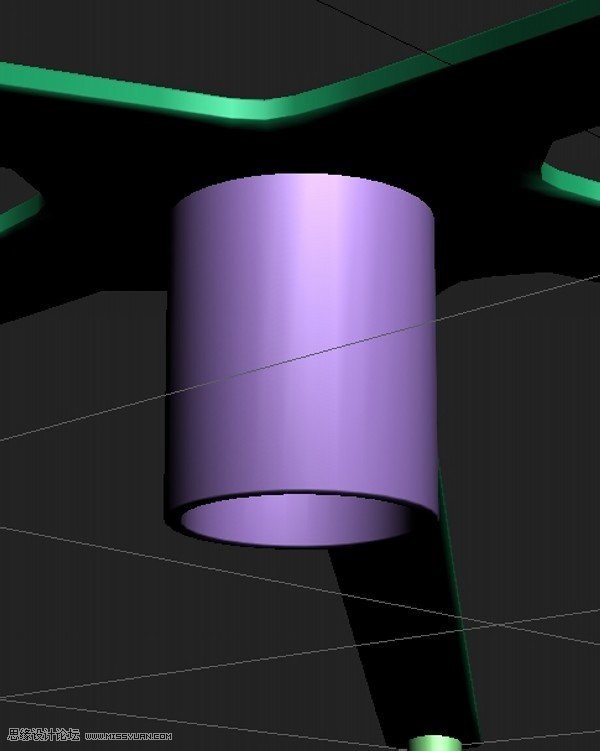
图10
然后再创建一个Box,放置在软管和小椅腿的之间并调整好形状。(图11)

图11
然后我们进行它与软管接触部分的调节,调增为图中所示。(图12)
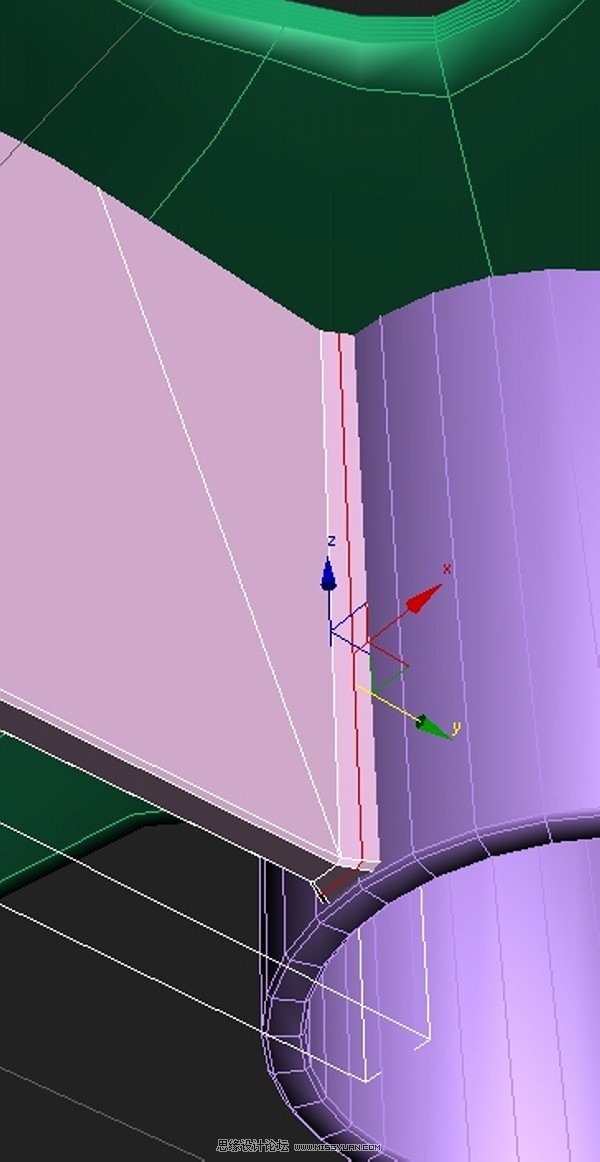
图12
调整好后,我们同样要把这个Box进行复制4个出来。(图13)
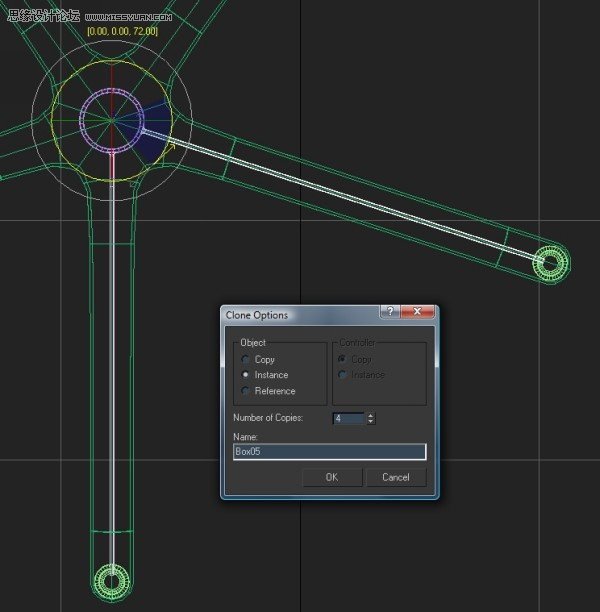
图13
然后对椅腿中央使用挤出工具,并进行细微的调整。并且在边处添加两条环形边。(图14)

图14
现在我们要创建的部分是椅腿与座位相交的部分。首先创建一个平面,并给它一些细分然后复制一个,调整为图中样子。(图15)

图15
再复制这两个平面,并旋转180度。对其调整它们的顶点,让它们比第一对短一些。(图16)

图16
使用桥接工具把它们连接在一起。复制之前的壳修改器和涡轮平滑修改器复制给它,并且调整一下。(图17)

图17
选择它并把它缩小一点。(图18)

图18
把它移动到座位下面,并旋转它匹配与座位的角度。创建一个圆柱,并给底部的边位其添加条环形边,类似倒角的感觉。具体参数如图中显示。(图19)

图19
使用插入工具,并使用挤出工具挤出一点。(图20)

图20
这样看起来它们就像是在一起的。(图21)
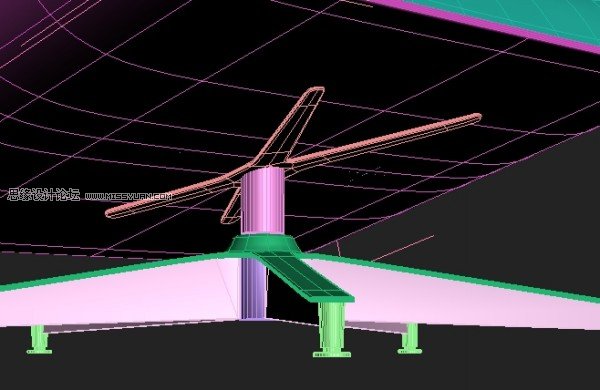
图21
创建一个五边形物体,移动并旋转它与座位部分匹配。(图22)

图22
选择所有的边并给一个小的倒角。如果摄像机渲染下半部分的话,将会展现出一个很好的反射。再创建一个圆柱,不过这次竖直分段为30,同样给它的边进行倒角。(图23)
(本文来源于图老师网站,更多请访问http://www.tulaoshi.com/flash/)
图23
把它复制为三个,将其放置好。(图24)

图24
创建一个Box并放置在螺丝与中间轴之间,选择顶点并调整为图中样子。(图25)

图25
选择与螺丝接近的边,然后使用类似倒角的工具进行调整。(图26)

图26
好了,今天就讲到这里,今天我们主要学习了如何创建这个休闲椅的椅腿,那么在下一节中我们会讲解扶手与靠背上软垫的细节制作,谢谢观看。
讨论
来源:http://www.tulaoshi.com/n/20160216/1572220.html
看过《3dsMax制作埃姆斯时尚休闲椅的椅腿》的人还看了以下文章 更多>>